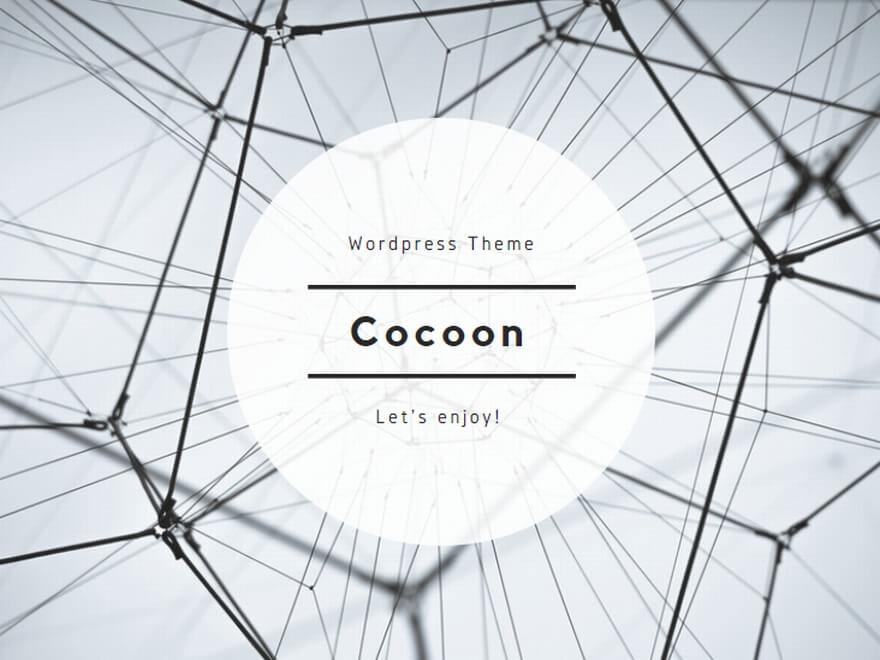こちらの項目では、Google広告の初期設定についてご説明します。一度設定したら、新しくGoogle広告のアカウントを作成する時以外に再度下記の設定を行う必要はありません。
この項目でやること
①仮キャンペーンを作って個別クリック単価制に設定する。
②除外キーワード、除外地域、時間、デバイス、表示項目、性別、支払い情報の設定をする。
この項目が出来れば途中の流れはどのように進めても問題ありません、Googleの画面がアップデートされることがしばしばなので、わからない場合はこの点を意識してみてください。
まず、Google広告はクリックされなければお金は掛からないということを覚えておいてください。広告がクリックされた段階で広告費が発生します。
サイトが完成したら、Google広告で広告を出稿していきます。Google広告で広告を出稿する前に、とりあえずのキャンペーンを作成して、初期設定を行います。
まず、Google広告にログインします。
ログインボタンを押して、IDとパスワードを入力してログインしてください。
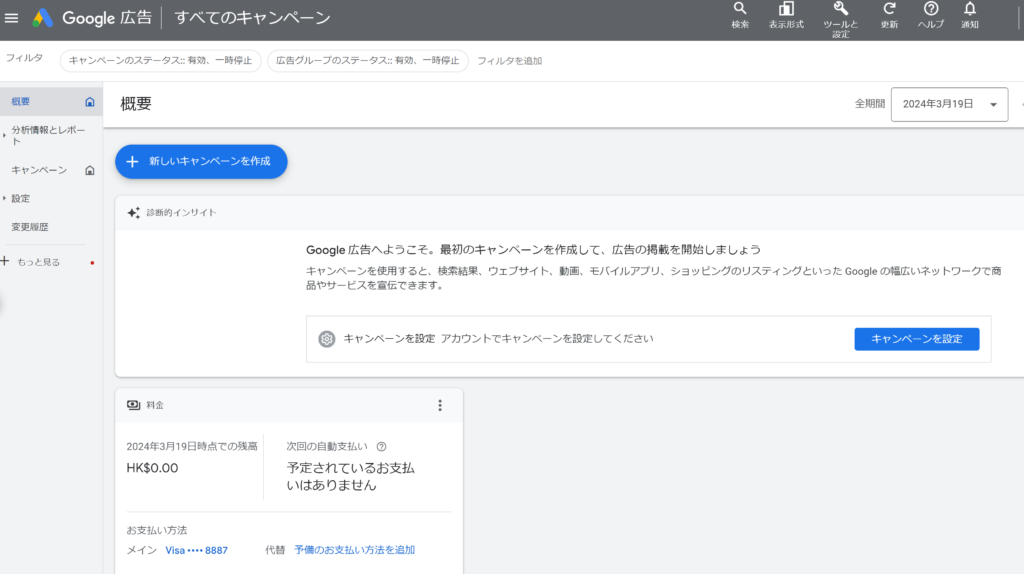
Google初期設定(除外キーワード、除外地域、時間、デバイス、表示項目、性別、支払い情報)
1.地域除外設定(東京、広告主の所在地)
2.広告表示の時間指定設定(平日00:00~06:00、21:00~00:00 土日00:00~00:00)
3.デバイス設定(モバイルのみ表示、PC、タブレットは除外)
4.性別設定(案件によって男性か女性か対象がわかる場合には必要ない方を除外する)
5.除外キーワードの設定(案件によって使う除外キーワードリストを変える)
6.表示項目設定
7.支払い情報の設定
+をクリックして「キャンペーンを作成」を選びます。
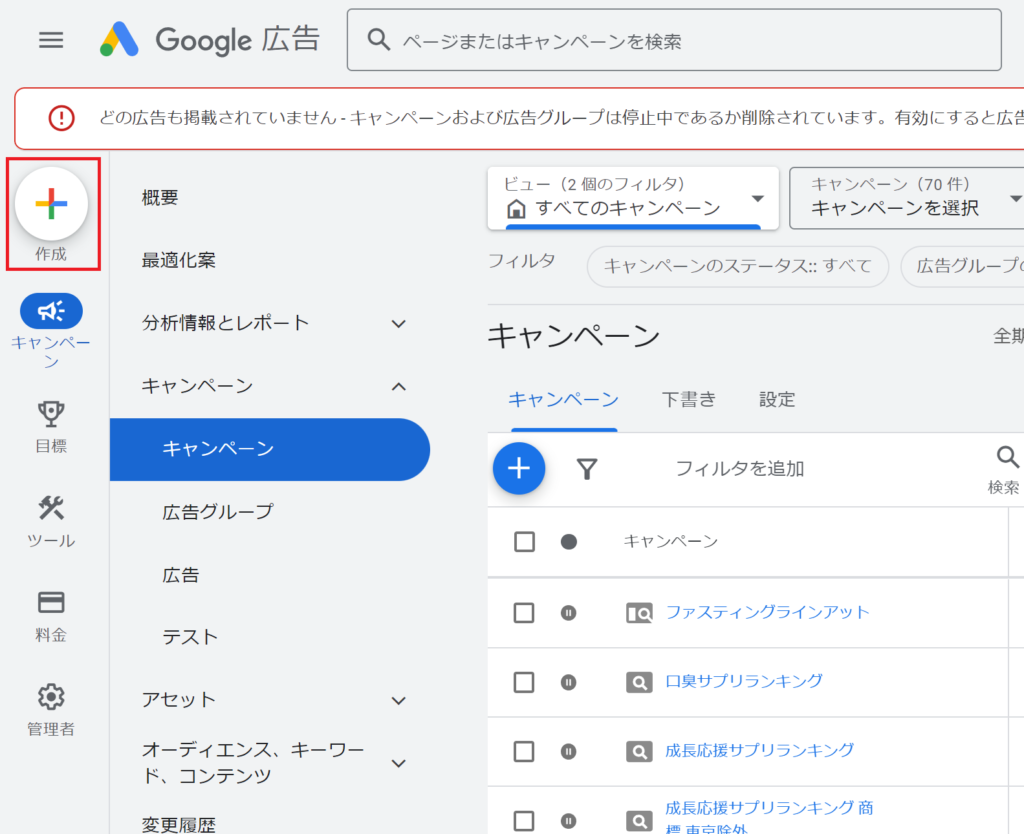
ウェブサイトのトラフィックを選びます。
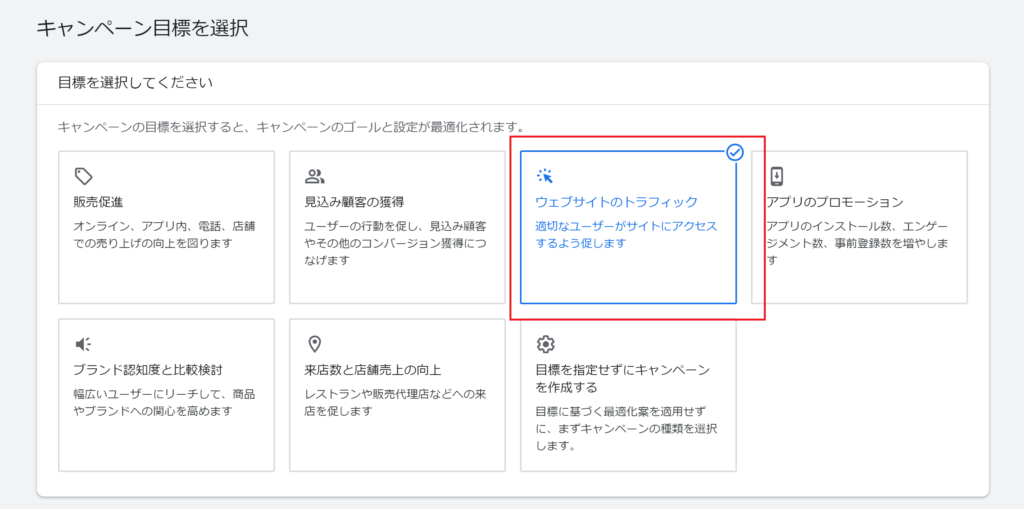
検索ネットワークを選ぶ
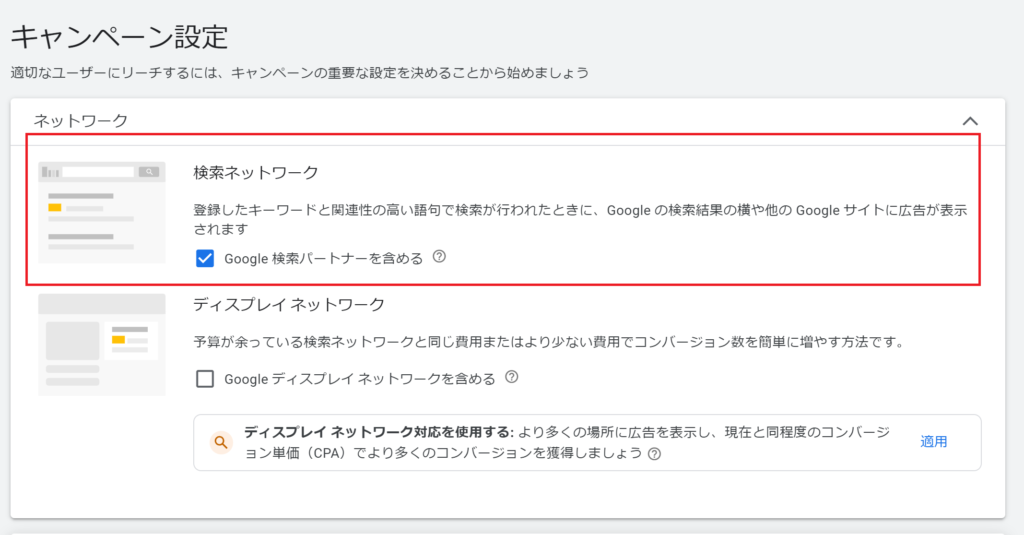
続行を選ぶ
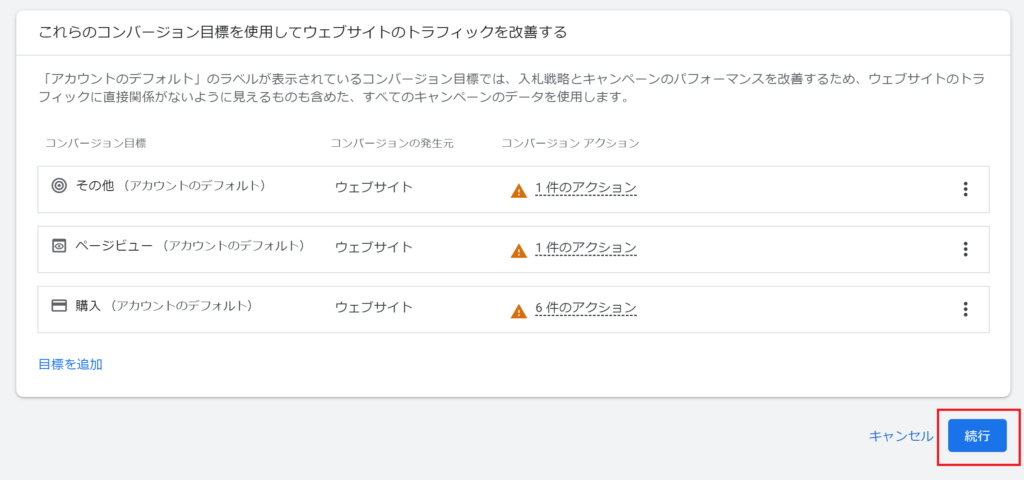
雛形と名前を入力して右下の続行を選ぶ
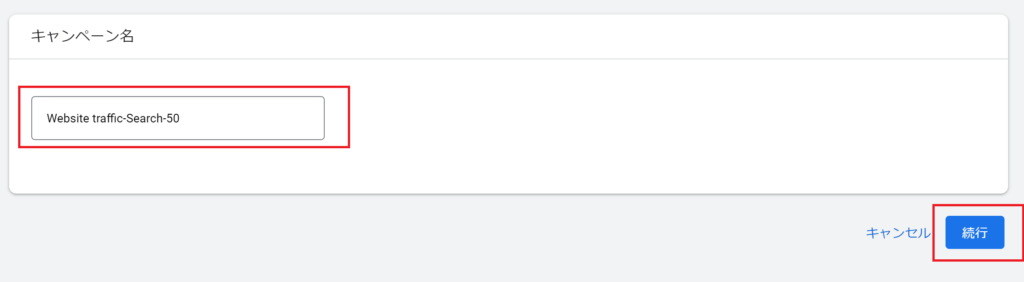
新しく作成を選ぶ
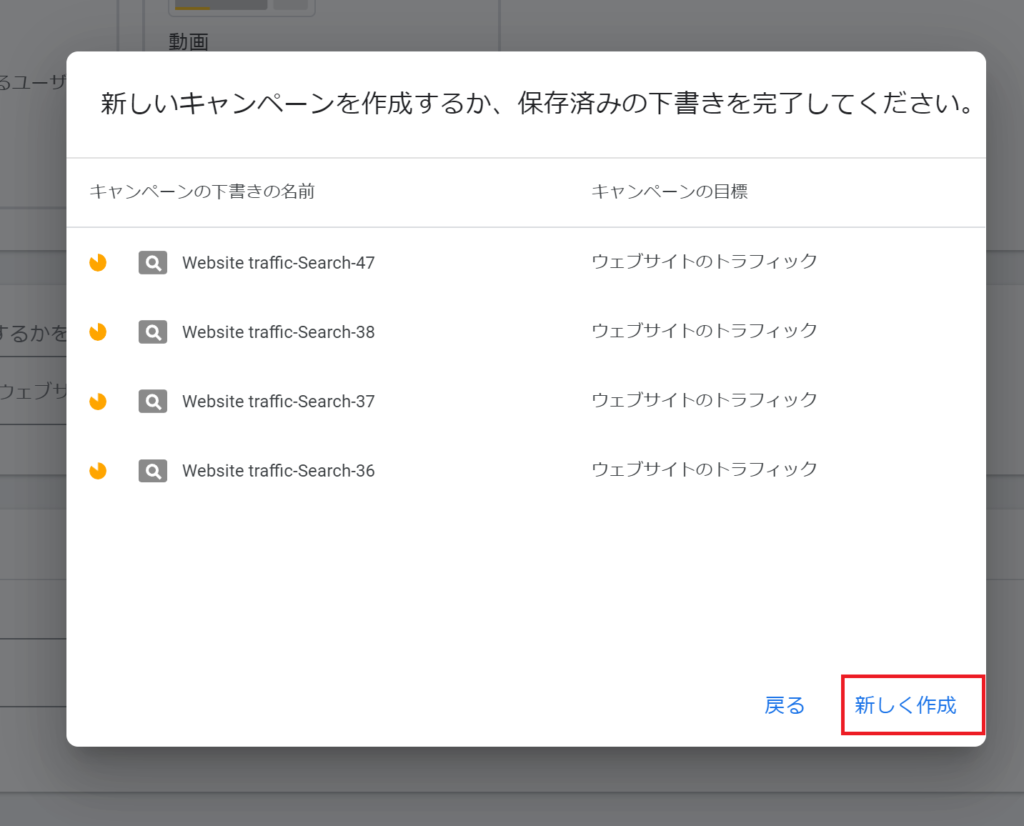
コンバージョンを選んで、次へを選ぶ
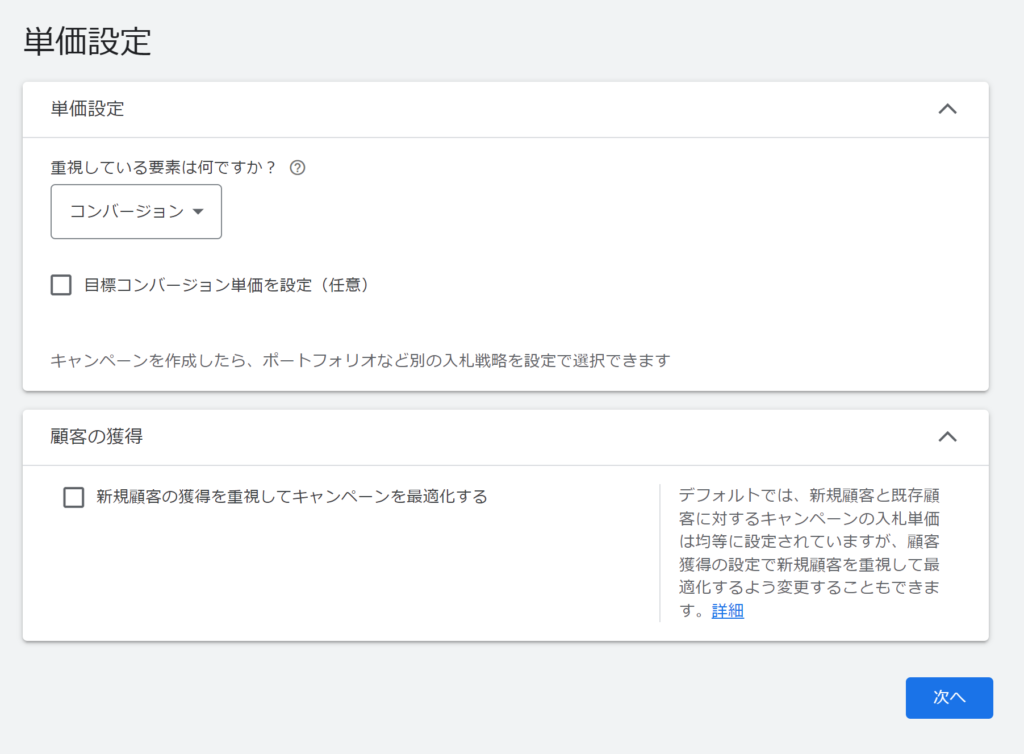
検索ネットワークにチェックを入れて
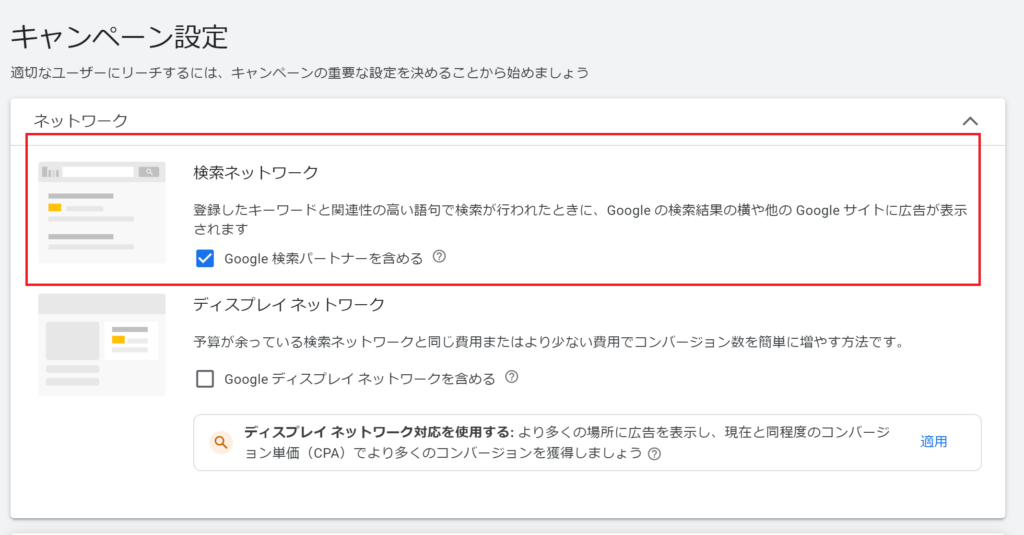
地域 日本、 言語 日本語を選びます。
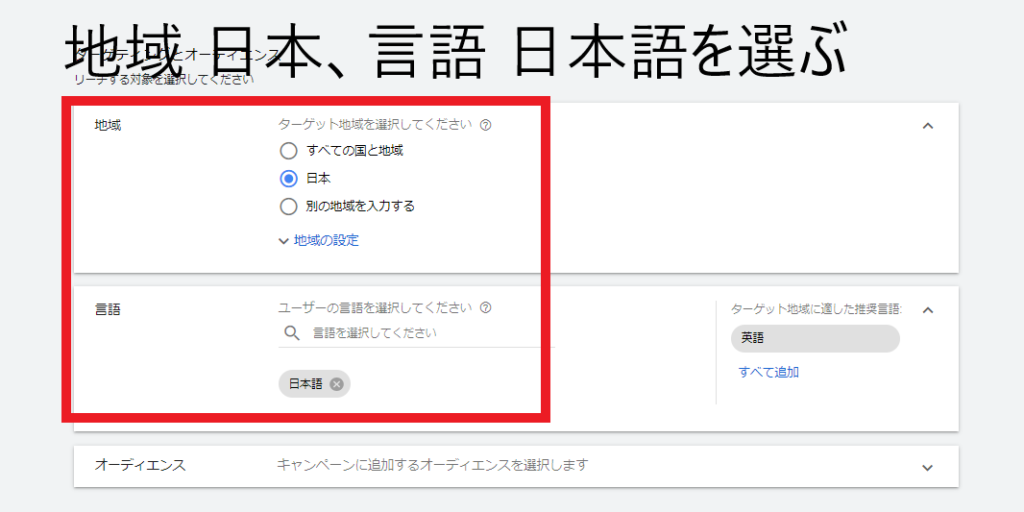
部分一致キーワードをオフ、自動作成アセットをオフを選んで次へを選びます。
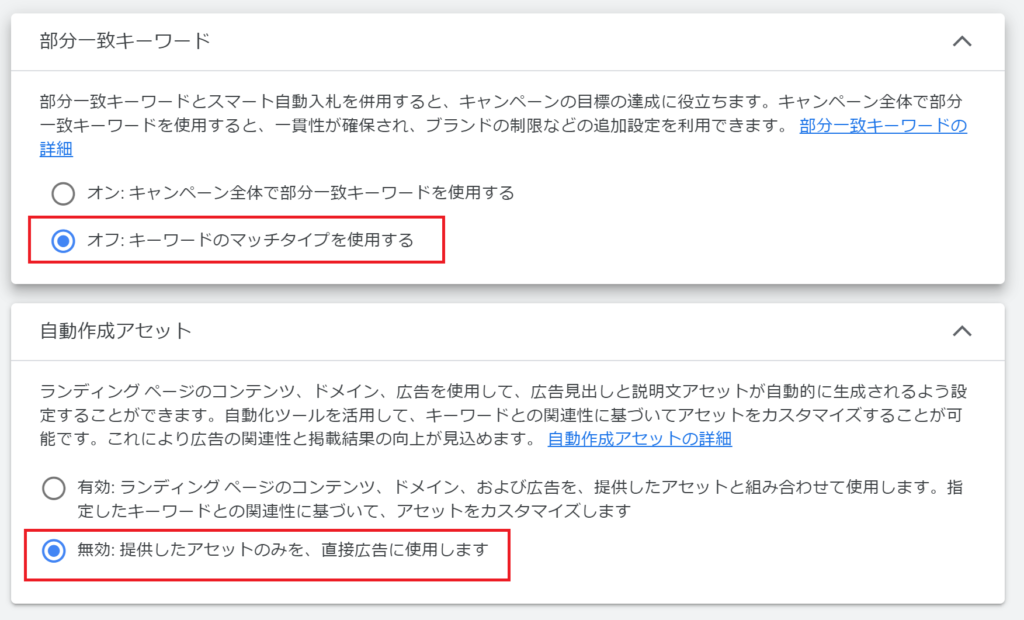
【◆実践前の準備⑥】Google広告のアカウント取得方法&ランキング記事の作成方法で作成したランキングのキーワードを入れます。(良くわからなければ何かしらキーワードを入れれば大丈夫です)
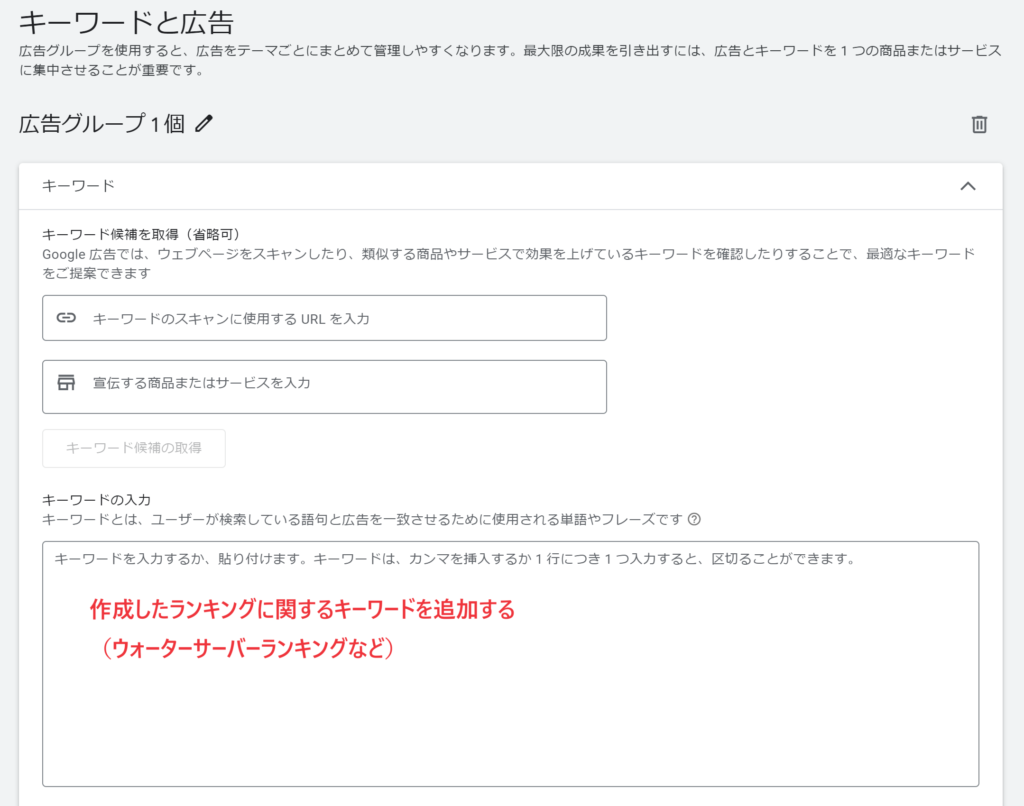
最終URLページに【◆実践前の準備⑥】Google広告のアカウント取得方法&ランキング記事の作成方法で作成したランキング記事のパーマリンクを入れます。
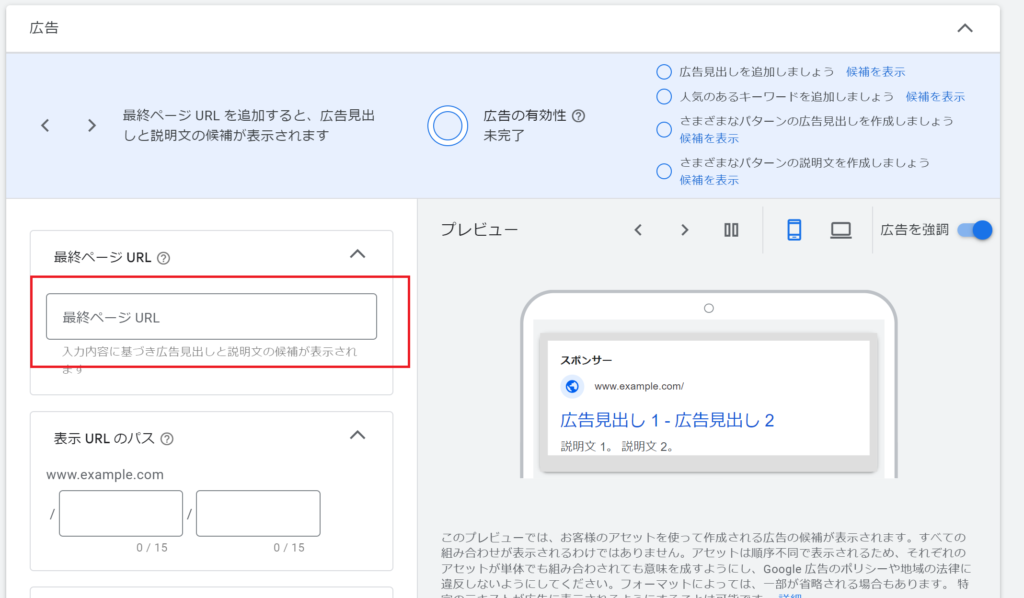
ランキング記事に関係する広告の見出しを3つ入れます。
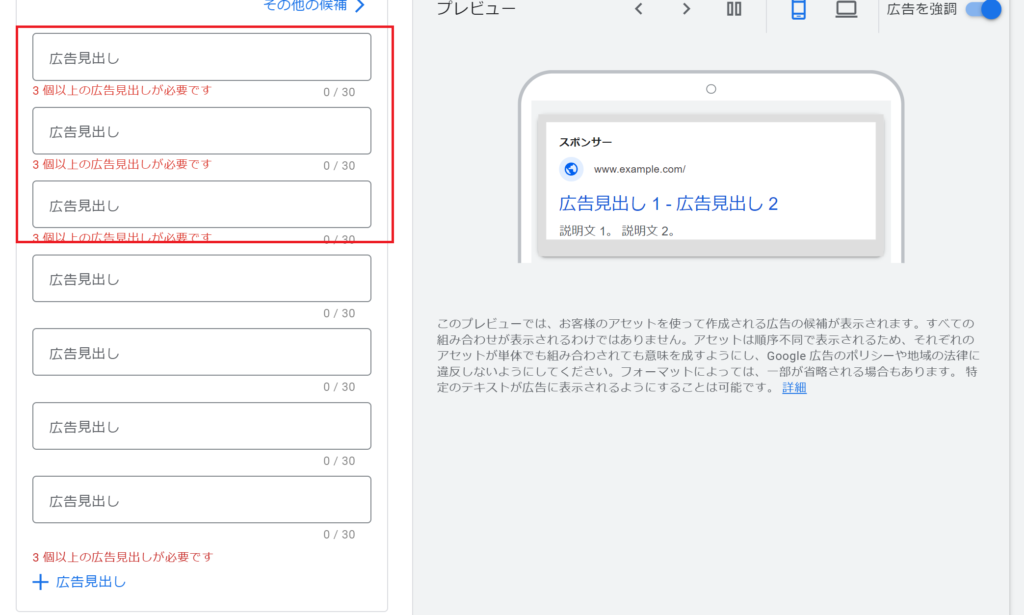
ランキング記事に関係する広告の説明文を2つ入れます。
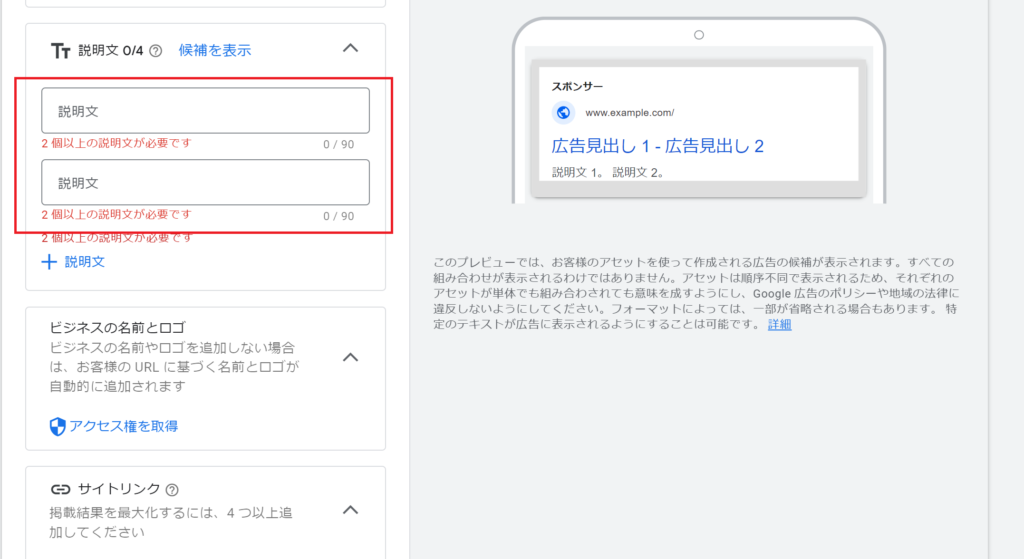
完了を選びます。
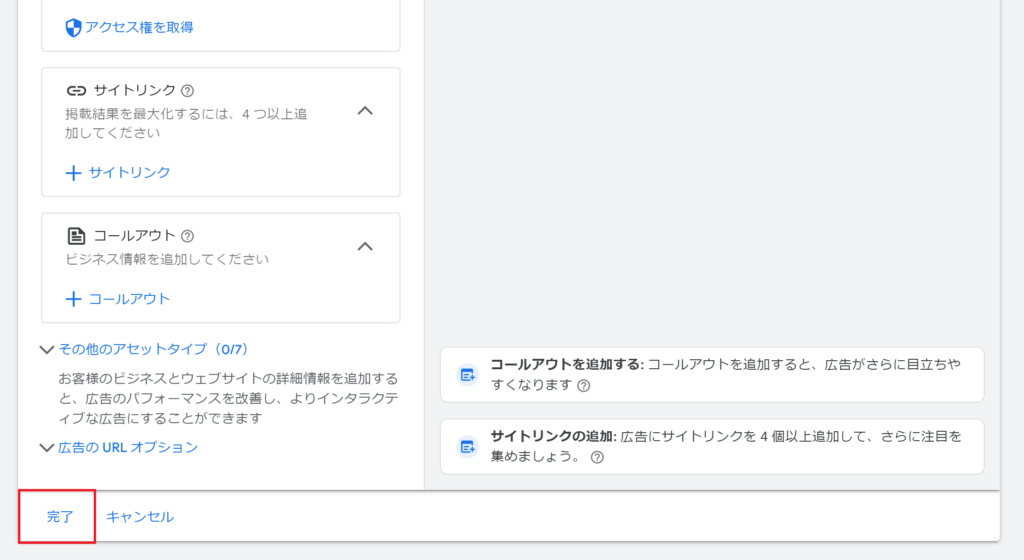
カスタム予算の設定を入力して1日の予算は1000円で良いと思います。
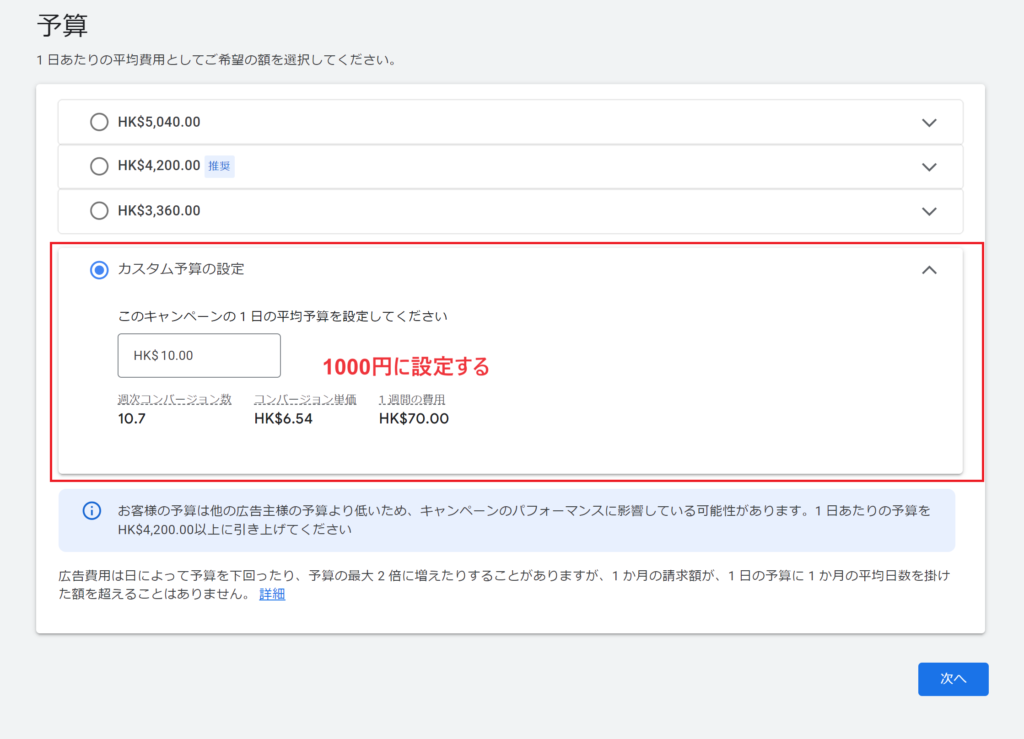
「キャンペーンを公開」を選びます。
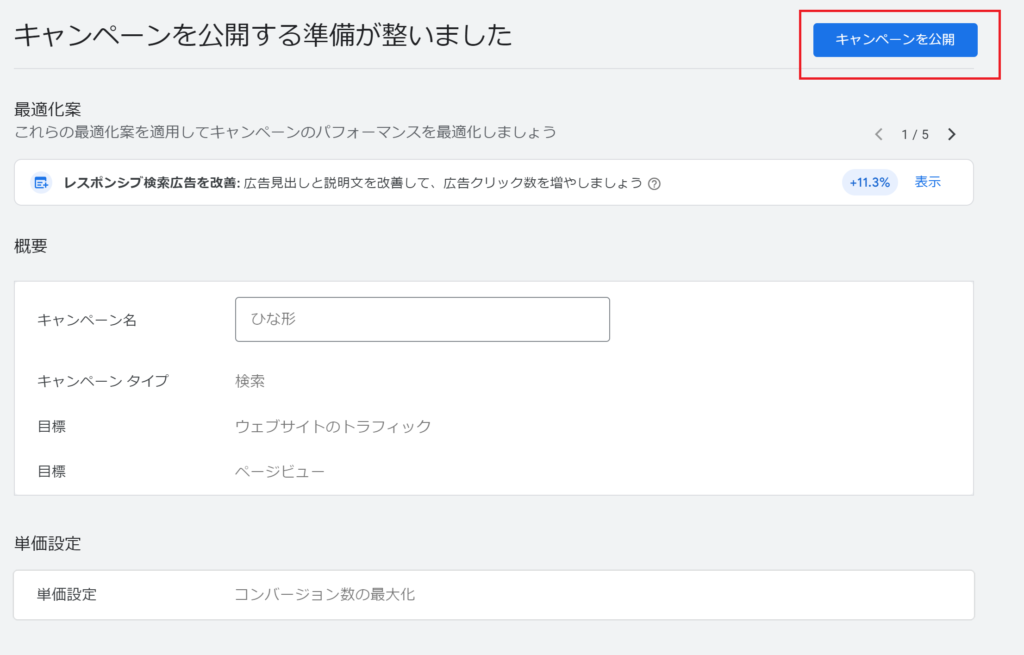
これでキャンペーンの審査が終われば完成です!数時間~数日間かかるのでそれまで待ちましょう。
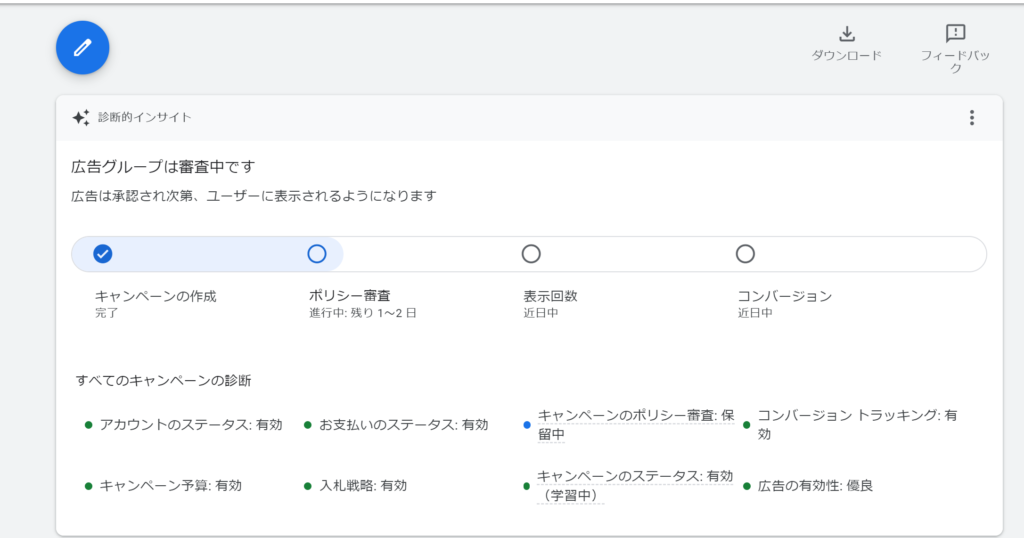
キャンペーンの作成ができたらキャンペーンの審査中に個別クリック単価制を選びます。
*こちらの項目に変更してください!(こちらの項目を変更しないと稼げないので忘れないようにしてください!)
キャンペーン(変更したい)→キャンペーン設定→単価設定から変更できます!
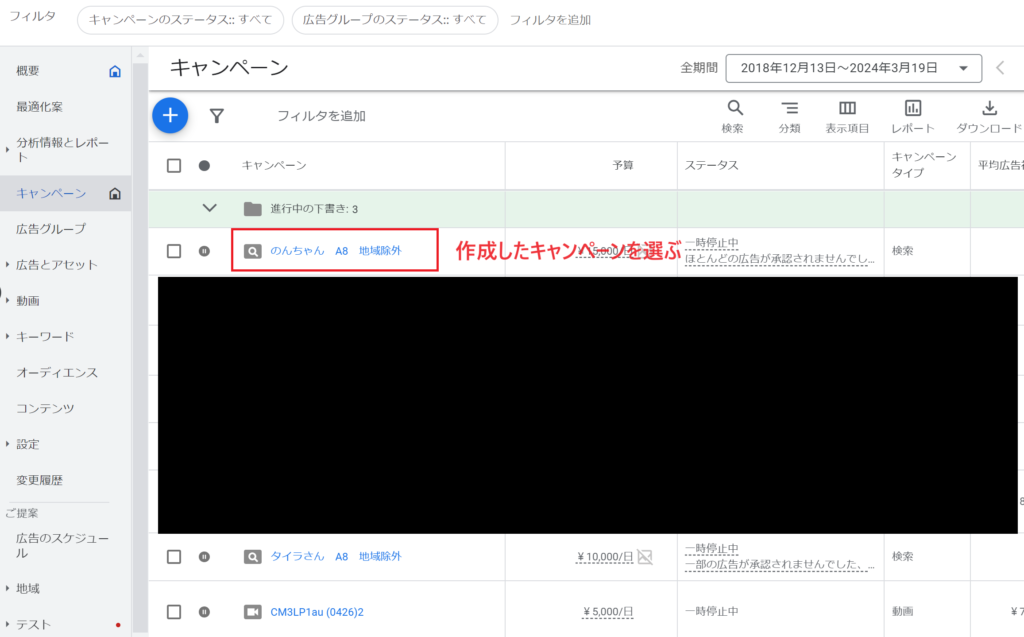
キャンペーン変更を選ぶ。
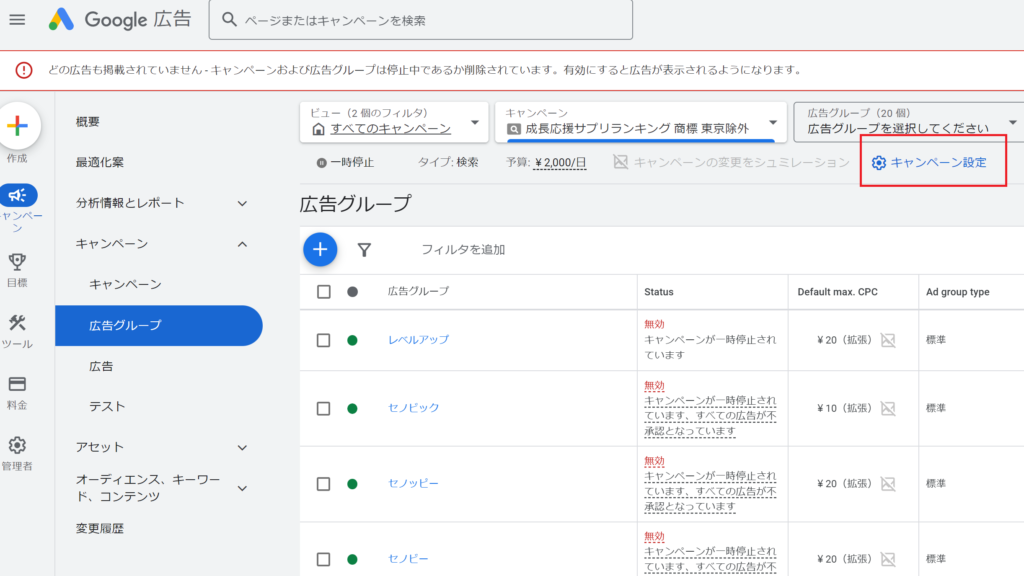
単価設定を選ぶ。
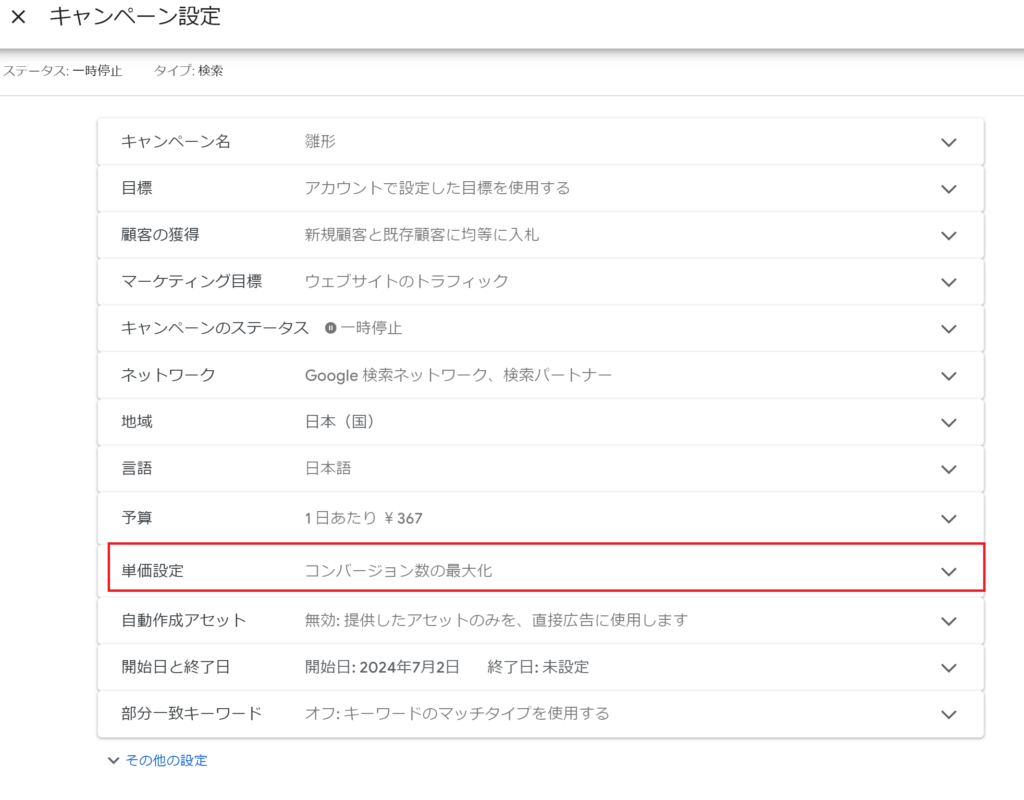
入札戦略を変更を選ぶ。
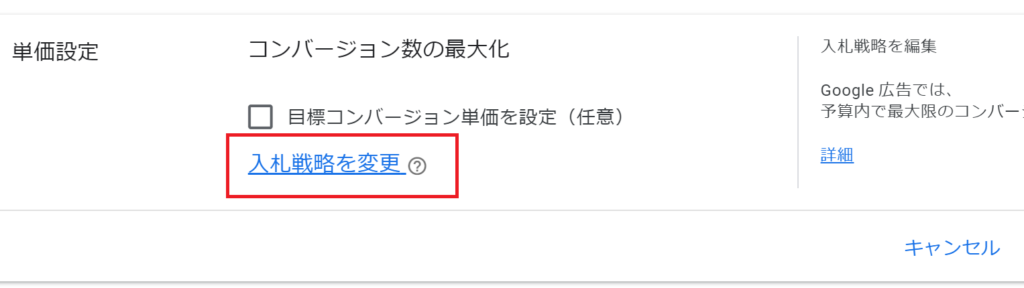
または、入札戦略を直接選択します(非推奨)を選ぶ。
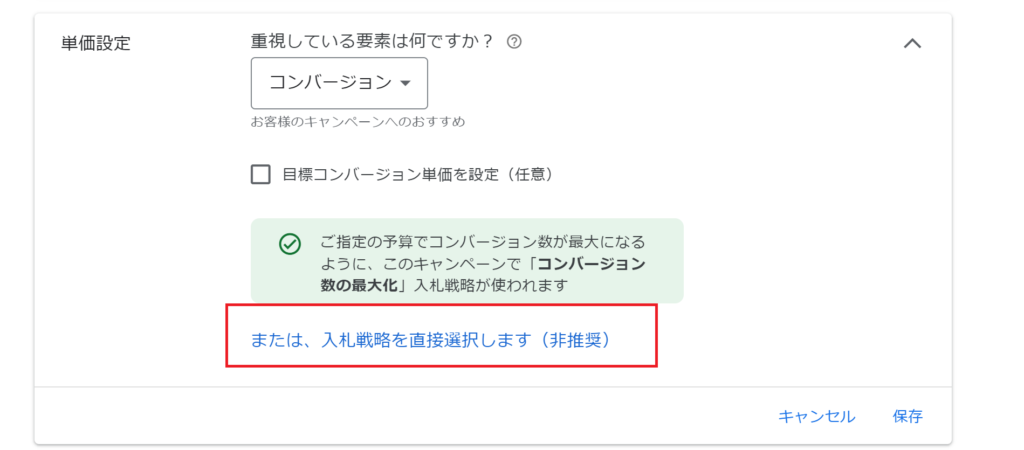
個別クリック単価制を選ぶ。
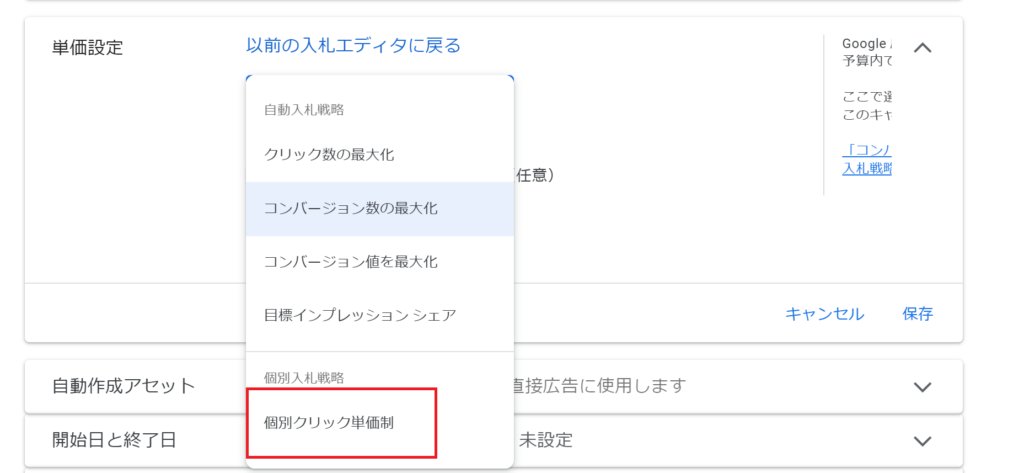
拡張クリック単価制を使ってコンバージョンを増やすというチェックを外します。
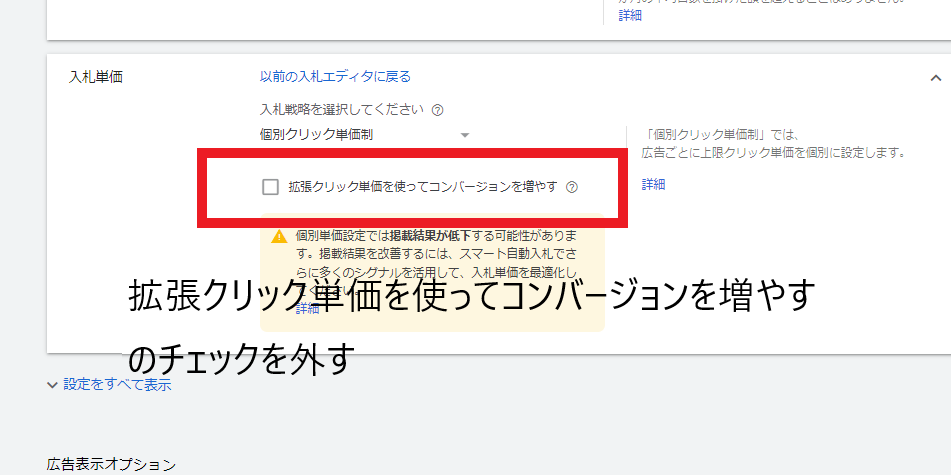
保存をして次へをクリックします。
*現在公開ボタンが表示されるようですが、そちらで問題ないです。
これで仮キャンペーンの作成が完了しました。
作成した仮キャンペーンは表示を一時停止にしておいてください。(こちらで一度一時停止にしておいて、審査が通ったら次に進んで大丈夫です。)
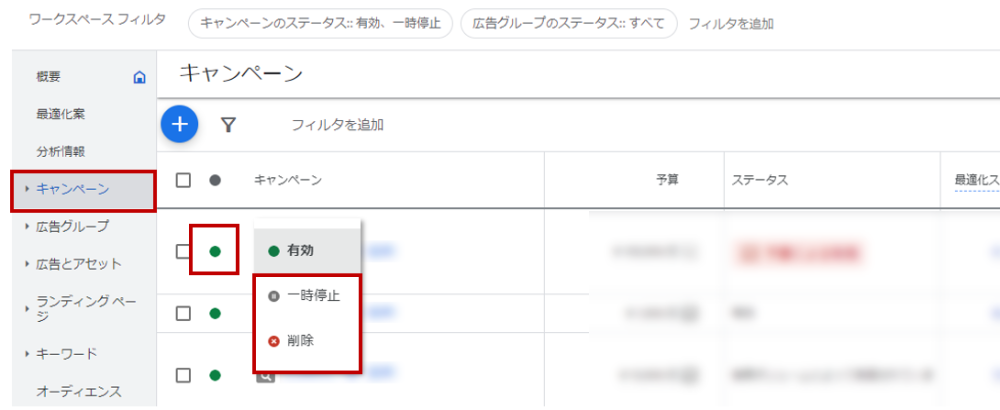
仮キャンペーンが完成したので初期設定を行っていきます。
左のキャンペーンの欄で先程作成したキャンペーンを選びます。
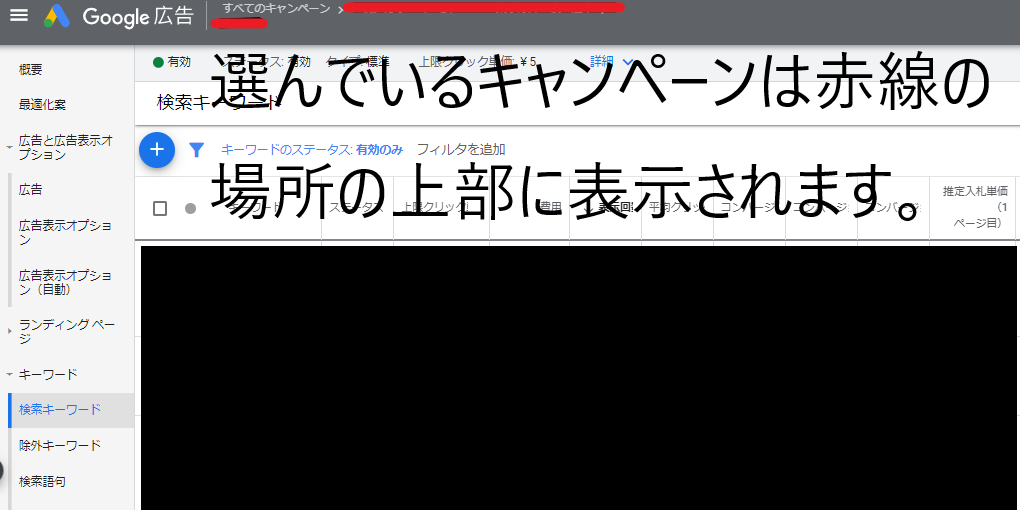
広告運用前の設定
広告を運用する前にいくつかの設定が必要になります。
1.地域除外設定(東京、広告主の所在地)
2.広告表示の時間指定設定(平日00:00~06:00 土日00:00~00:00)
3.デバイス設定(モバイルのみ表示、PC、タブレットは除外)
4.性別設定(案件によって男性か女性か対象がわかる場合には必要ない方を除外する)
5.除外キーワードの設定(案件によって使う除外キーワードリストを変える)
6.表示項目設定
7.支払い情報の設定
地域設定、デバイス、時間設定はキャンペーン毎に設定していきます。性別の設定、表示項目設定、除外キーワード設定はグループ毎に設定が可能です。
1.地域除外設定(東京、広告主の所在地)
今回の商標キーワードで稼ぐ手法は広告主になるべく見つからないようにしながら稼ぐという事が必須になります。その為、ASPが所在している場所、広告主が所在している場所、私がオススメする除外地域を除外しておく方が良いです。
キャンペーンを選択します。
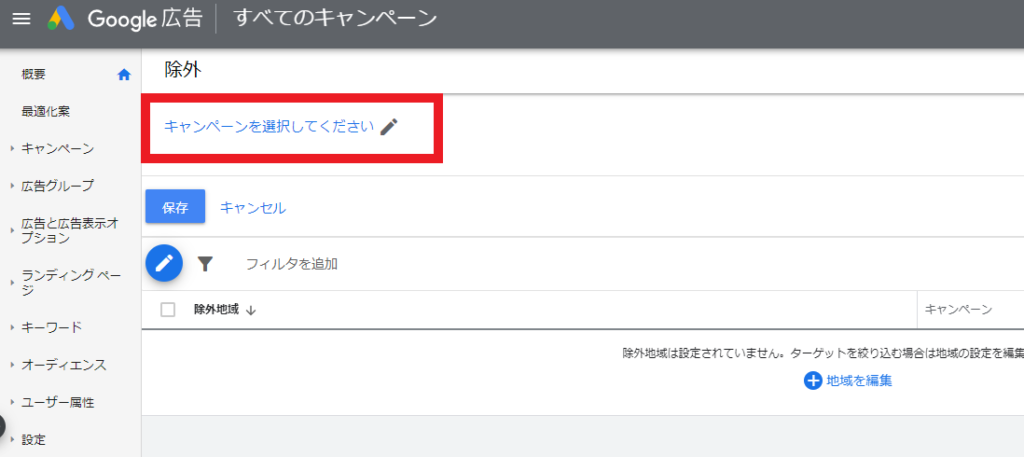
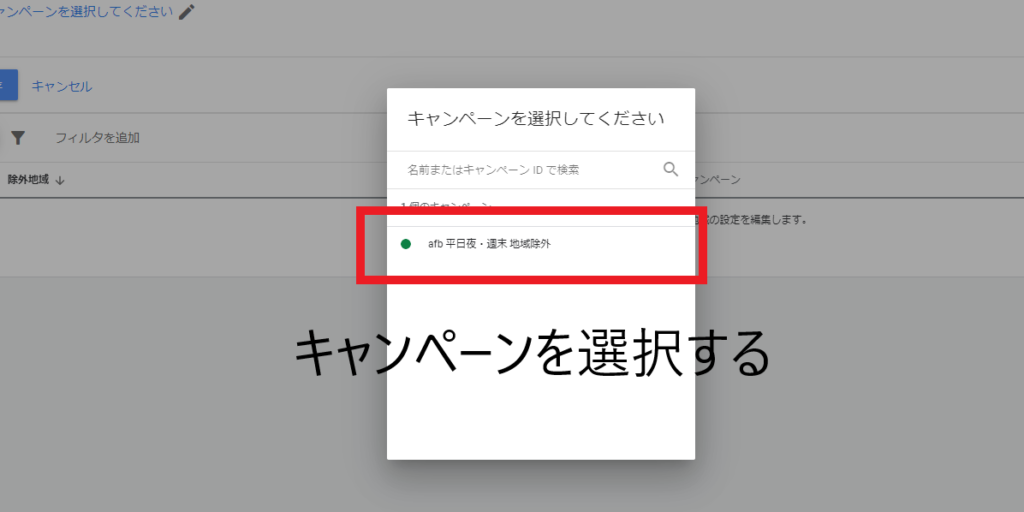
上部の検索窓に「地域の除外」と入力します。
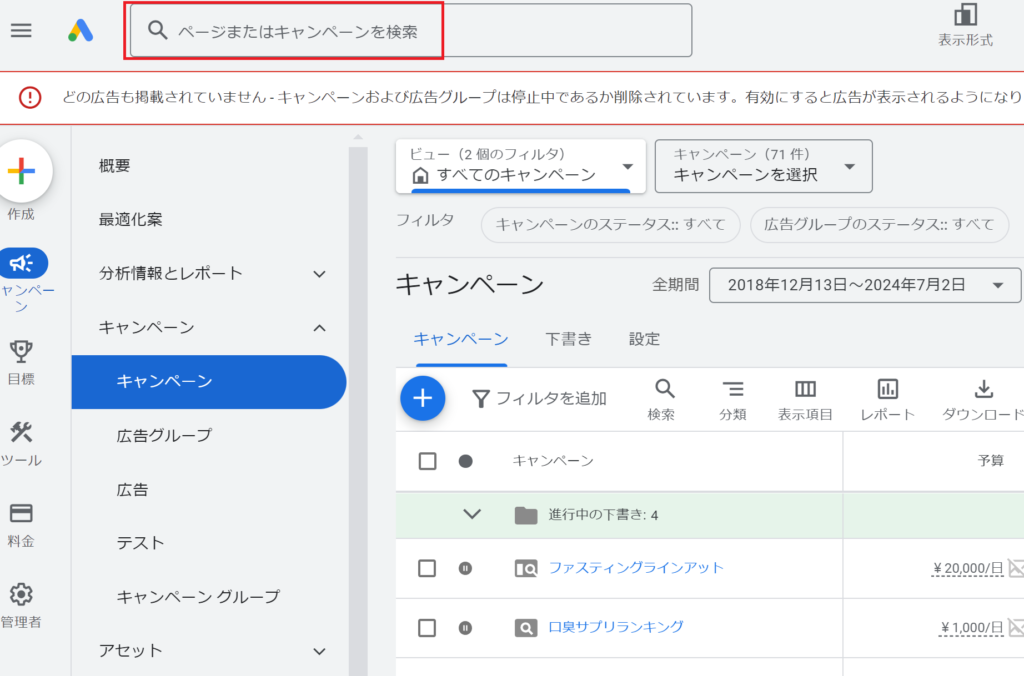
「地域の除外」を選びます。
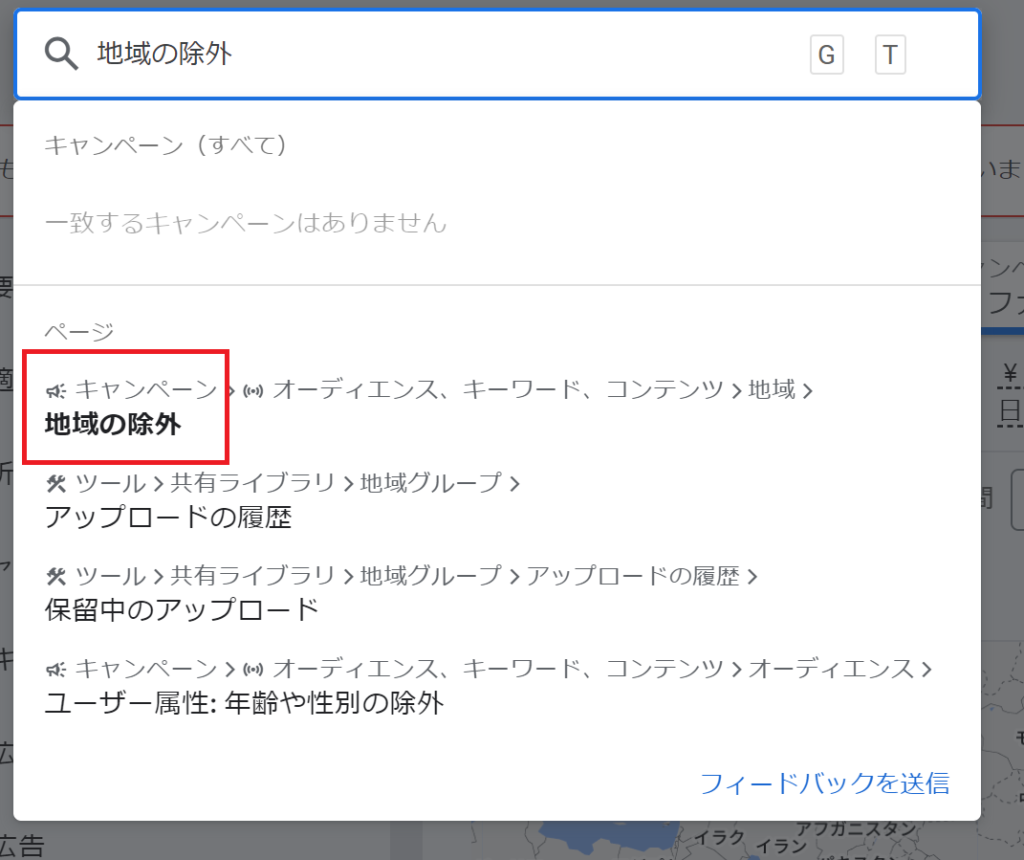
「鉛筆マーク」を選びます。
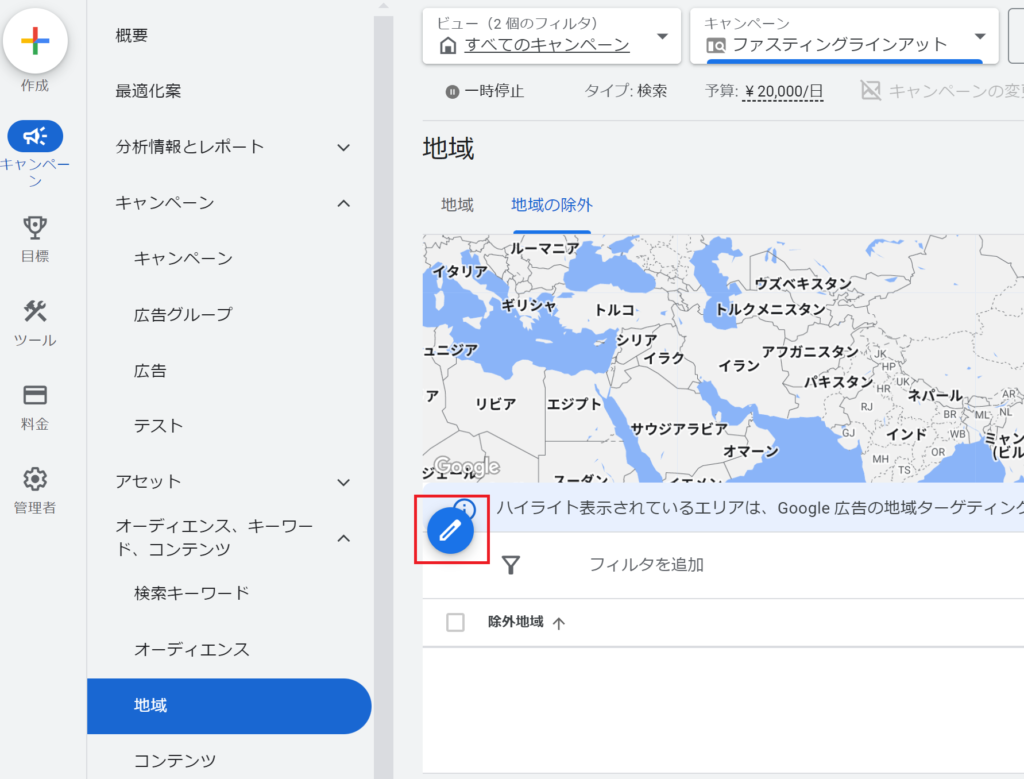
「場所を一括を追加」をチェックを入れて、その下に除外地域リストの全てをコピーして入力する。その下に日本と入力して、検索を選びます。
◆地域除外キーワードリスト
*この文章クリックするとGoogleスプレッドシートに飛ぶのでページ下部にあるバーの中から地域除外キーワードリストを探してコピペして使用してください。
(閲覧にはメールアドレスの登録が必要になります、コンサル参加と同時にメールアドレスの追加を行っていますが、漏れがある場合がございますので、もし閲覧できない場合はサポートにご連絡下さい。)
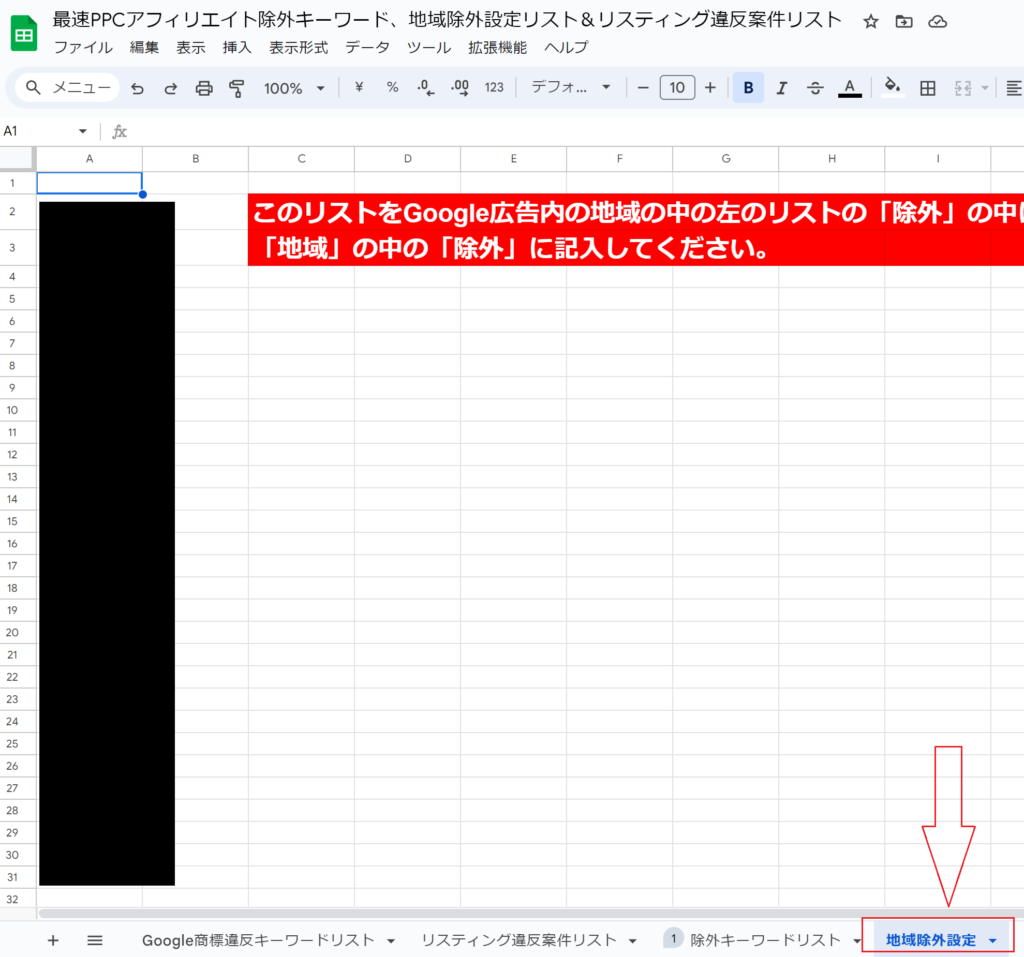
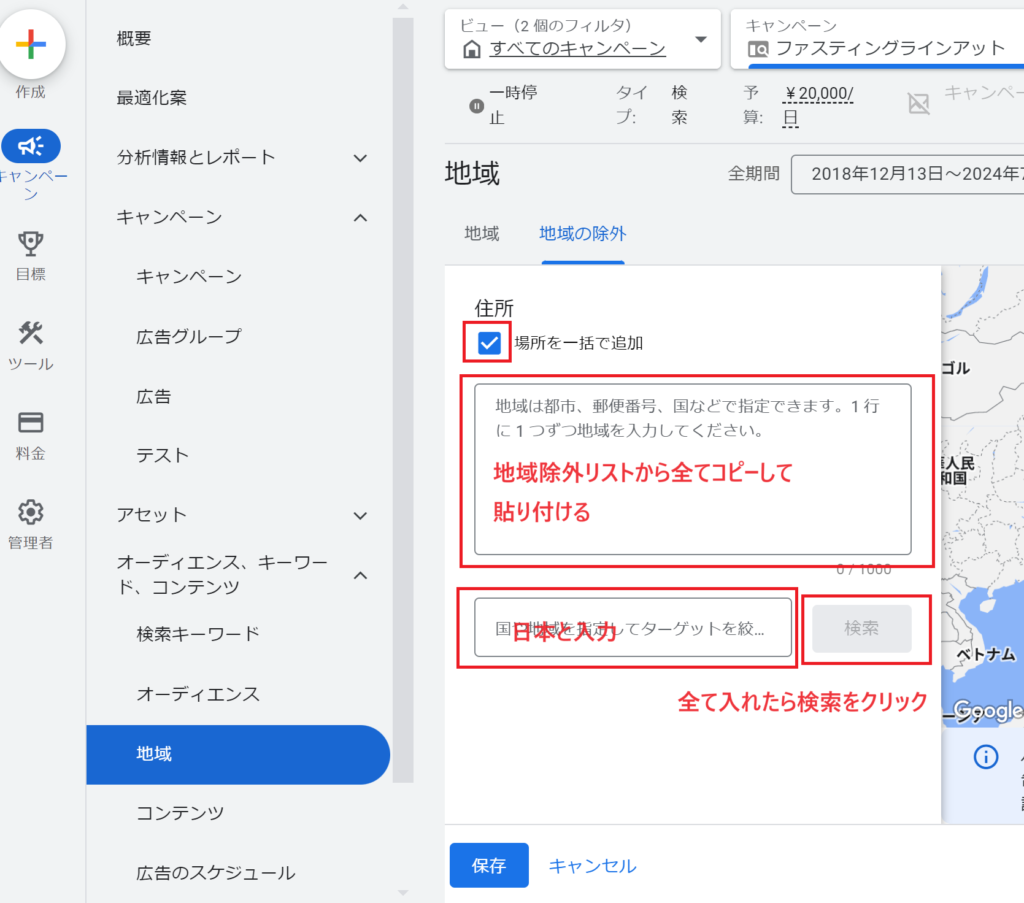
「すべて除外」をクリックして、保存をしてください。
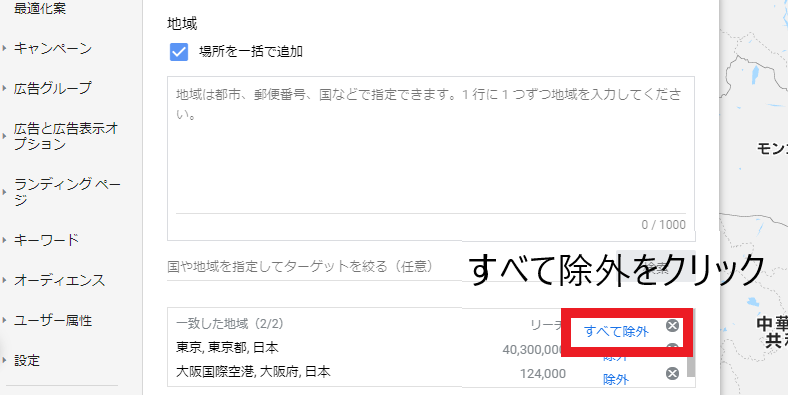
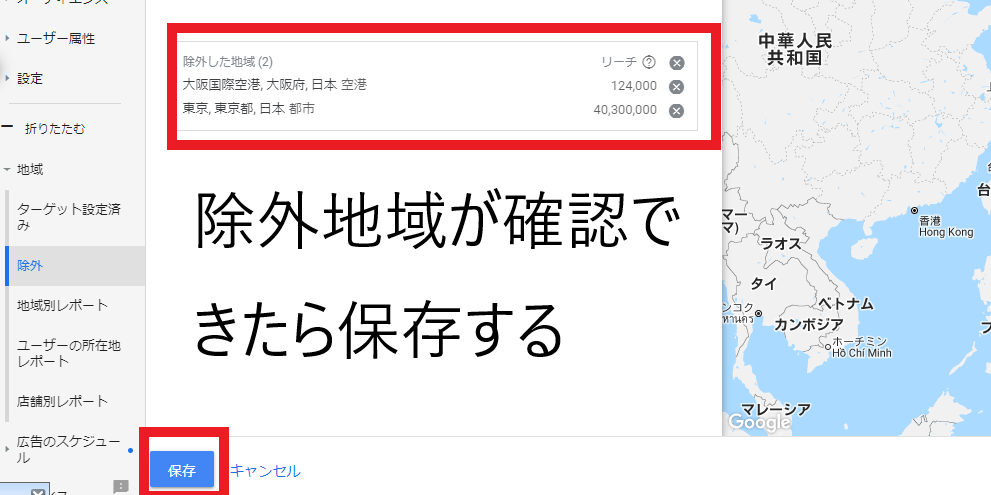
除外した地域が表示されたら保存をします。下記のリストに除外地域が表示されていれば成功です。
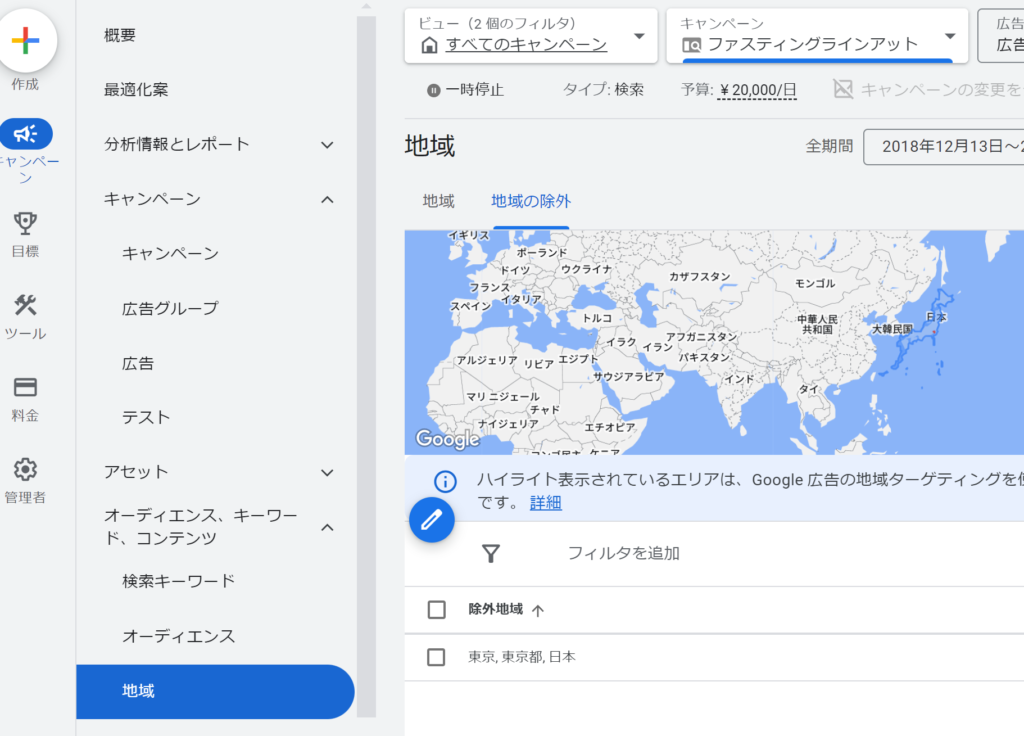
2.広告表示の時間指定設定(平日00:00~06:00、21:00~24:00 土日00:00~00:00)
左の欄の中の「広告スケジュール」を選びます。
プラスボタンかペンマークをクリックします。
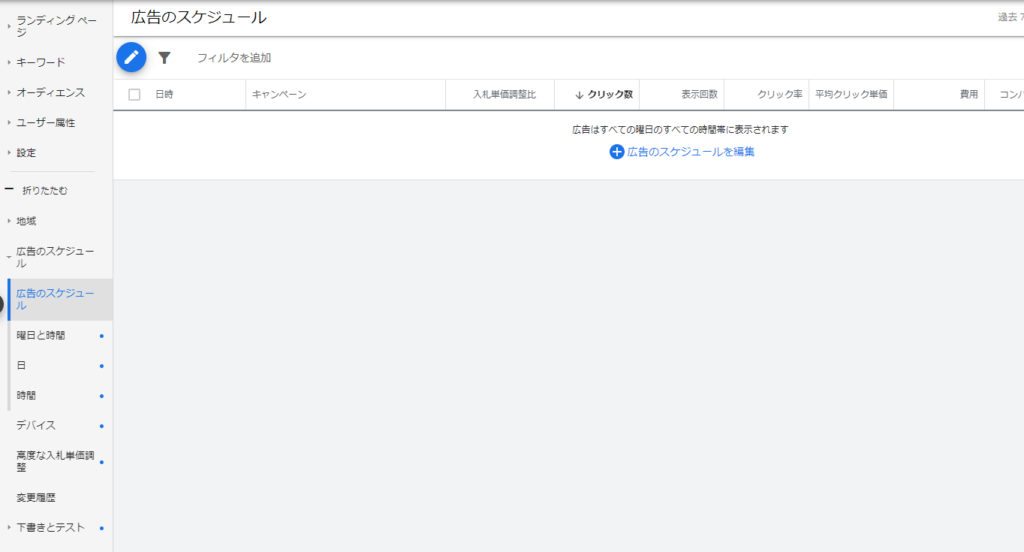
キャンペーンを選びます。
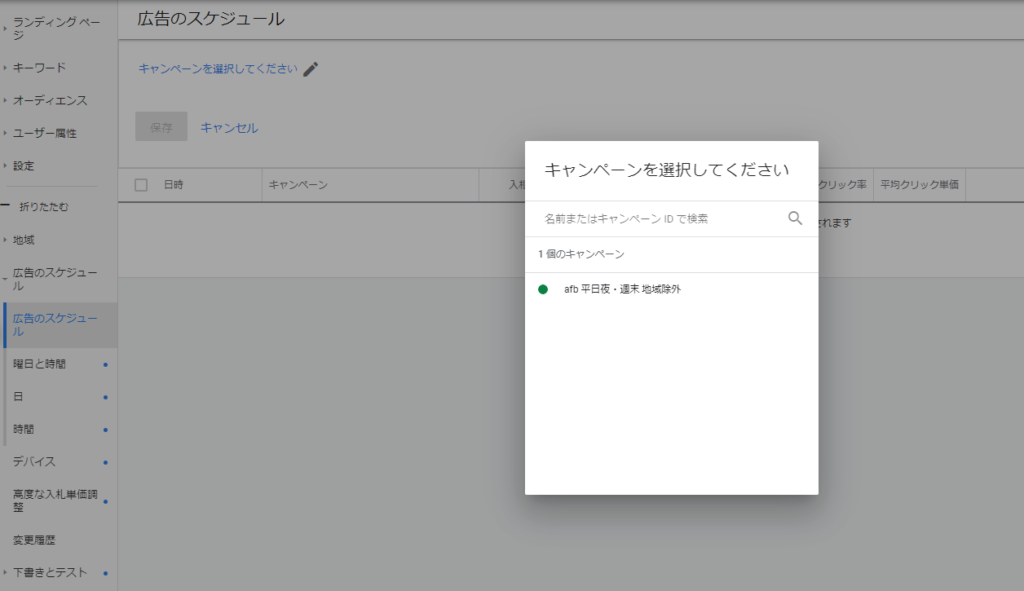
月曜日~金曜日 00:00 から 06:00
月曜日~金曜日 21:00 から 00:00
土曜日~日曜日 00:00 から 00:00
を選んで保存をします。
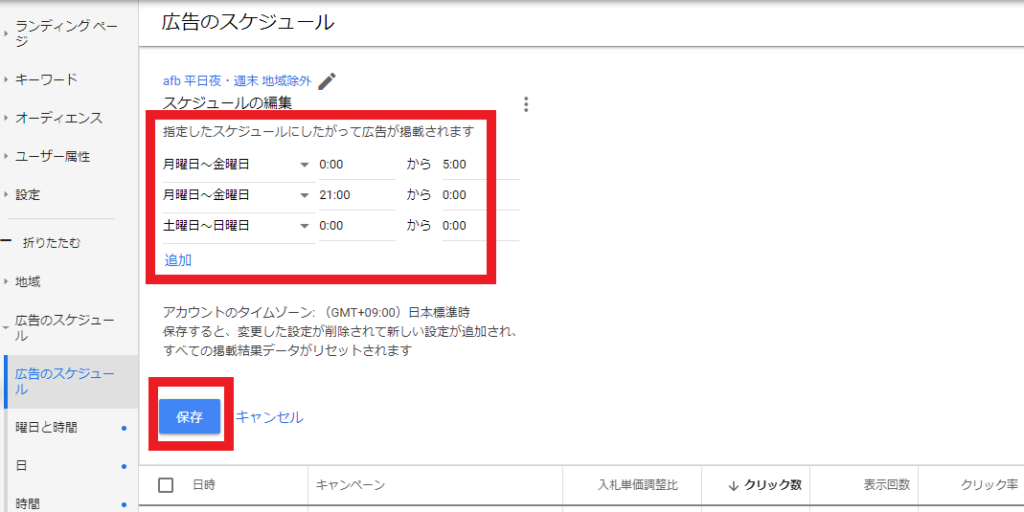
下記の図のように設定できていない感じになると思いますが、
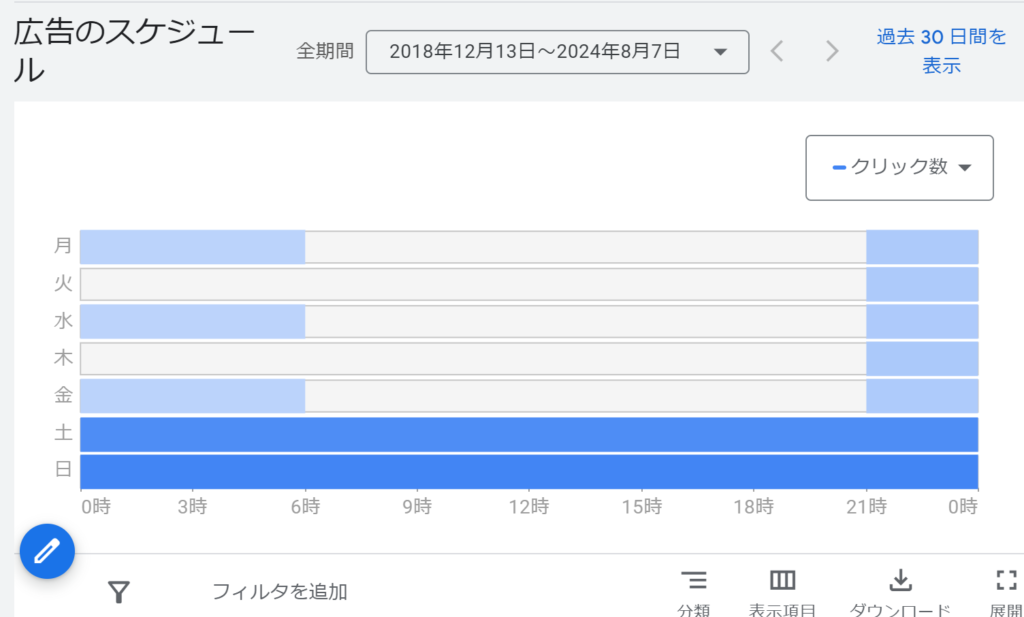
右下の表示する行数を30以上にすると設定できていることが確認できると思います。
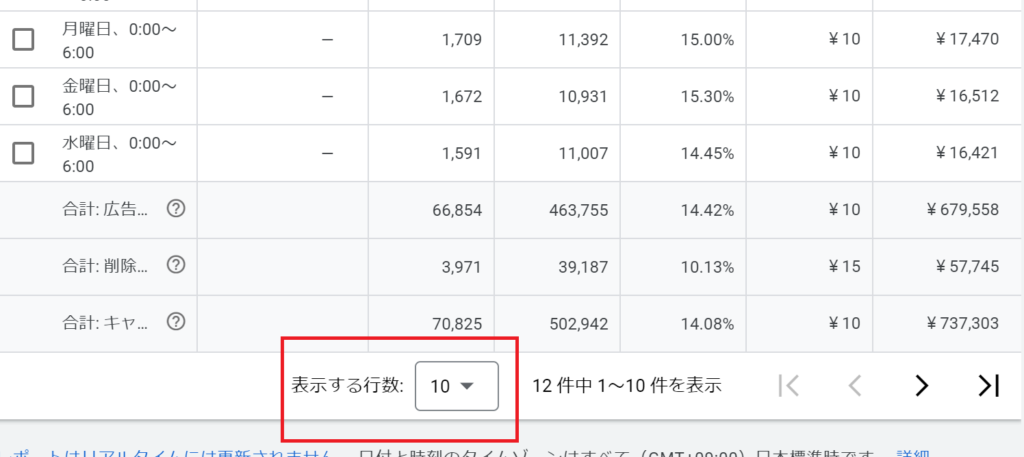
これで時間の設定は完了です。
3.デバイス設定(モバイルのみ表示、PC、タブレットは除外)
広告を表示させるデバイスの設定をします。ページ上部にある検索窓に「デバイス」を打ち込むと出てきます。
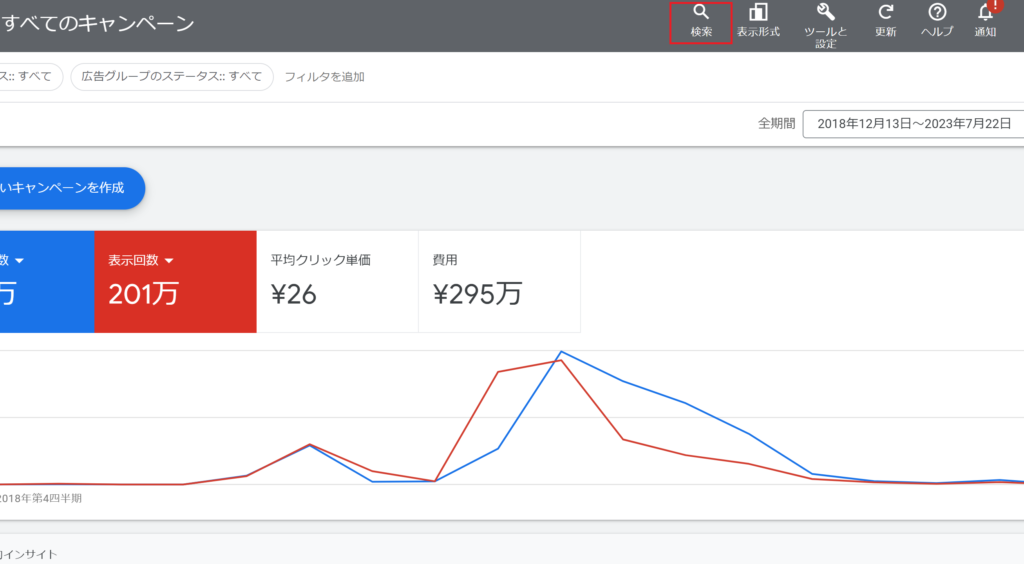
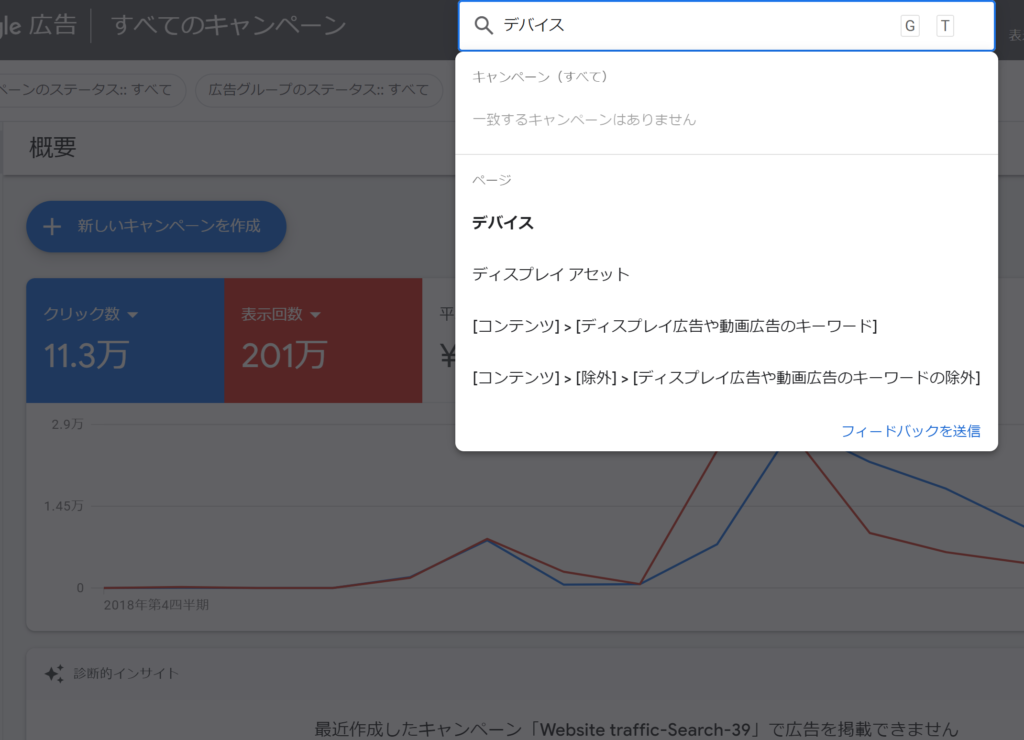
新しいインターフェースを使っている場合には、上部に検索窓が出ているのでそこにデバイスと打ち込めば大丈夫です。
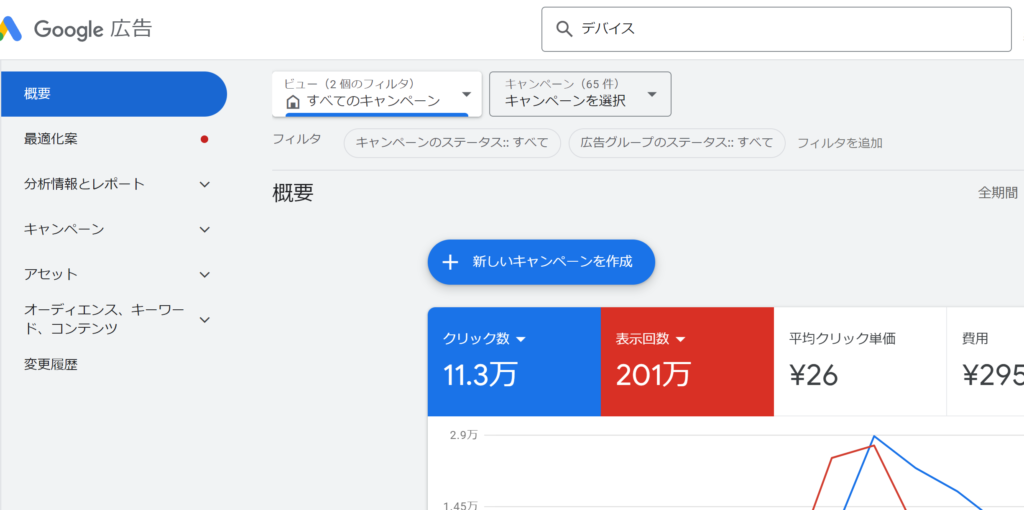
現在、検索のほとんどのアクセスがスマホ(携帯)からになるので、PCとタブレットの表示はしないように設定します。
パソコンとタブレットにチェックを入れて、引き下げ100%にして保存をします。
*引き上げにすると表示されてしまうので注意が必要です。
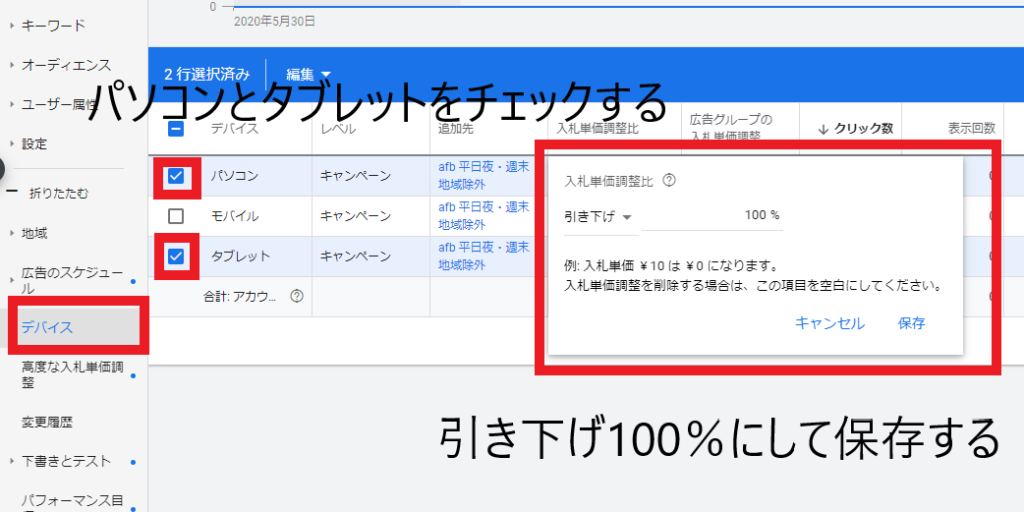
4.性別設定(案件によって男性か女性か対象がわかる場合には必要ない方を除外する)
案件によってユーザーの性別がわかる場合には、性別の設定を行います。(例、ダイエット案件なら男性を省くなど)
左の欄のオーディエンスの中のユーザー属性の中の性別を選んで、当てはまる性別を除外してください。
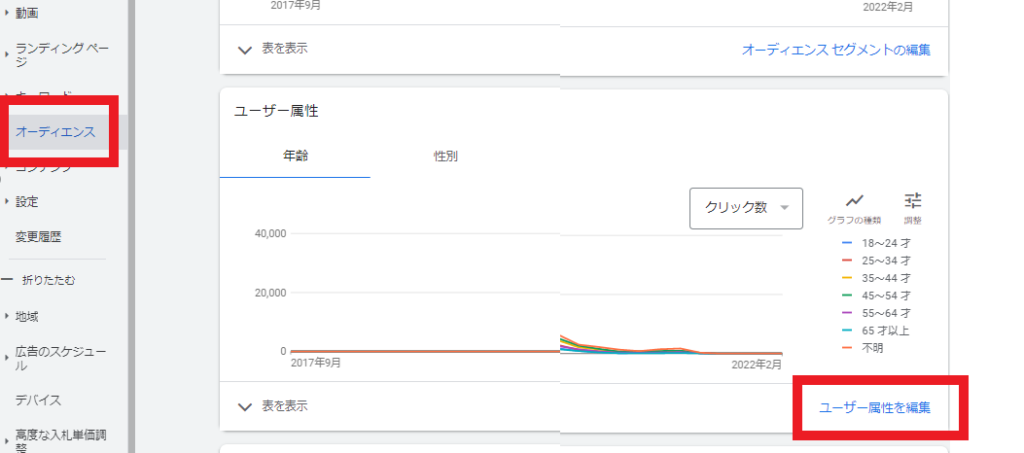
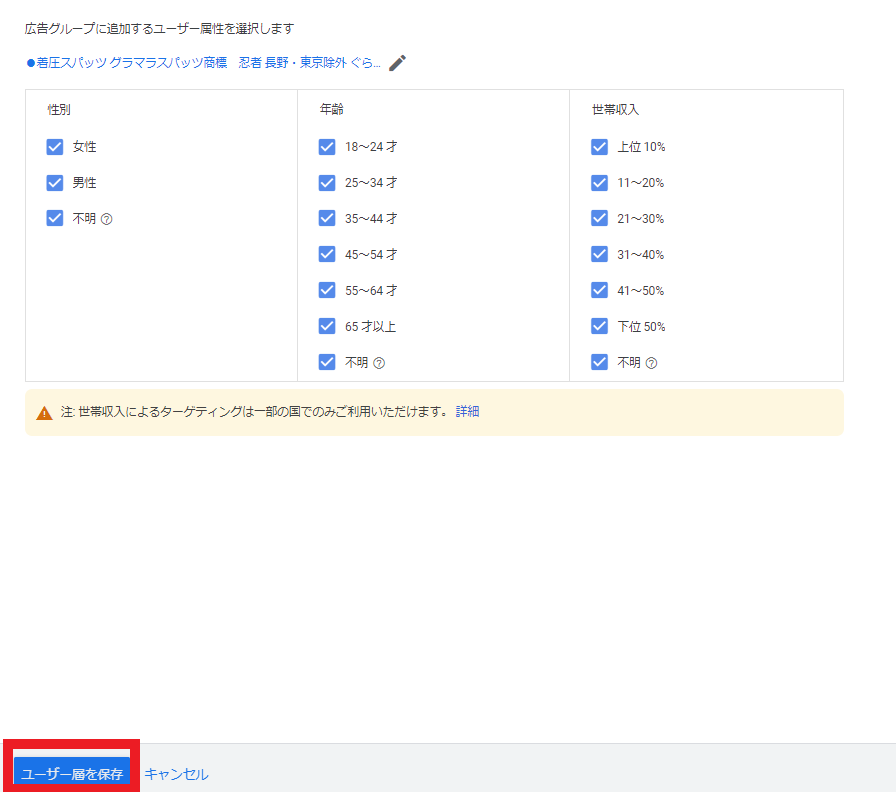
5.除外キーワードの設定(案件によって使う除外キーワードリストを変える)
上部の検索窓に除外キーワードと入力します。
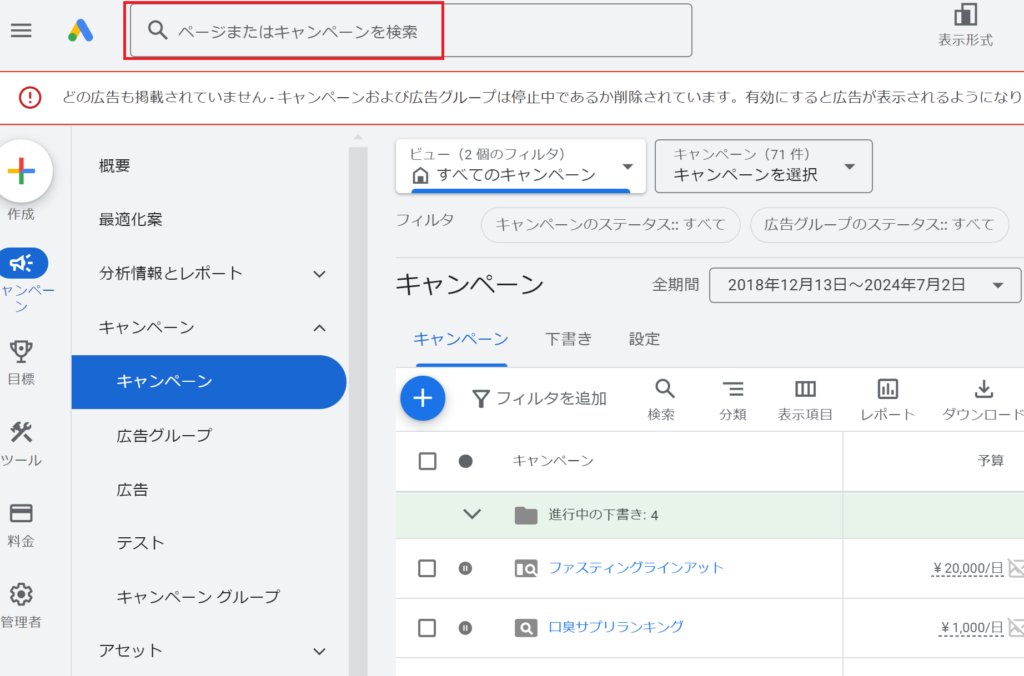
除外キーワードリストを選びます。
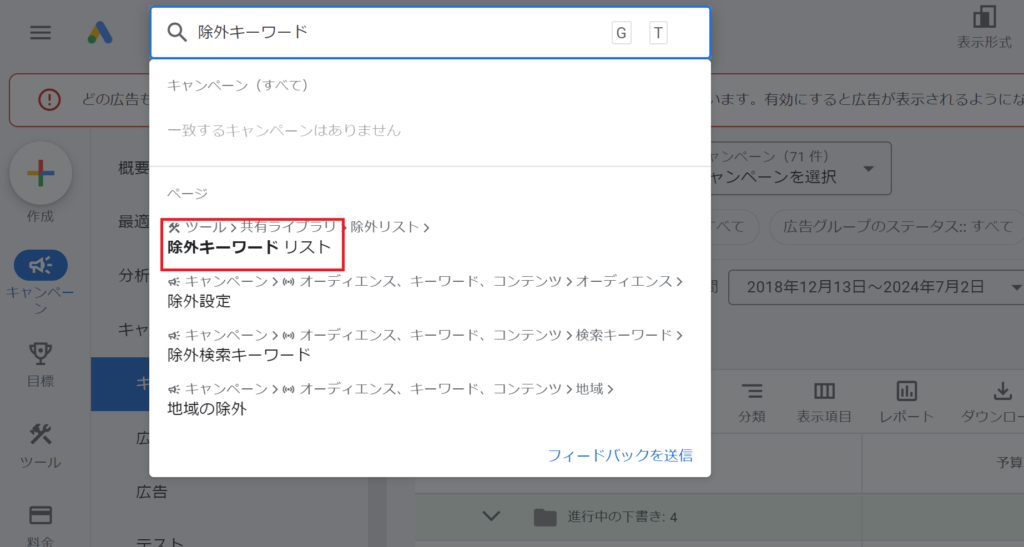
+を選びます。
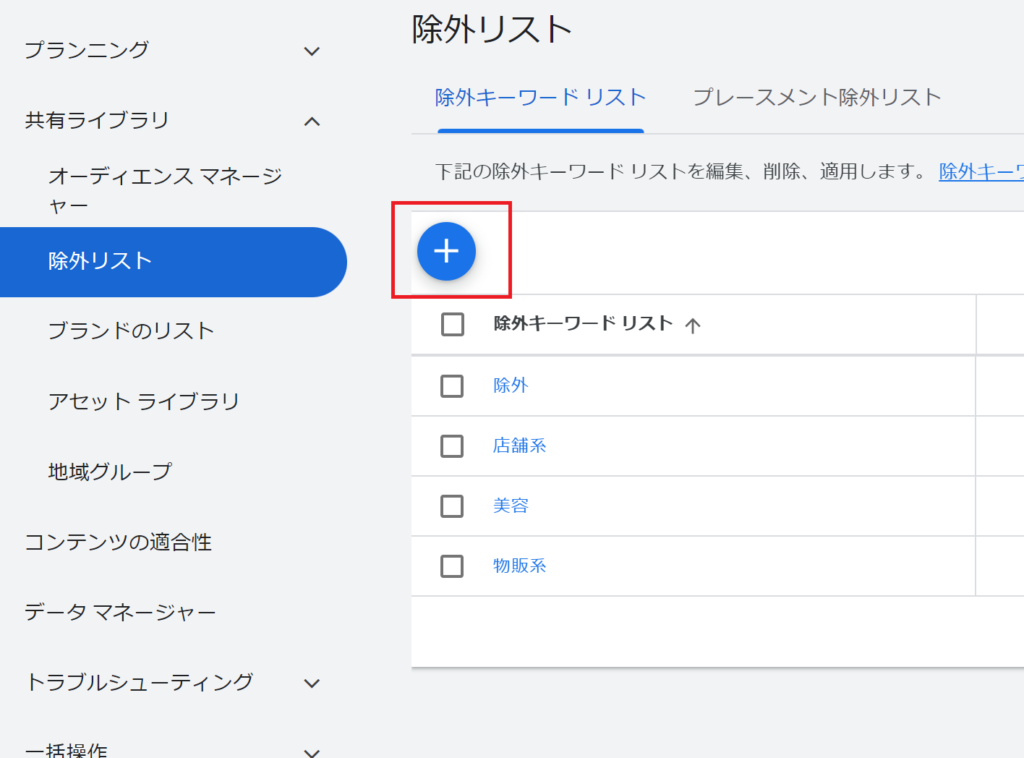
タイトルに除外と入力します。
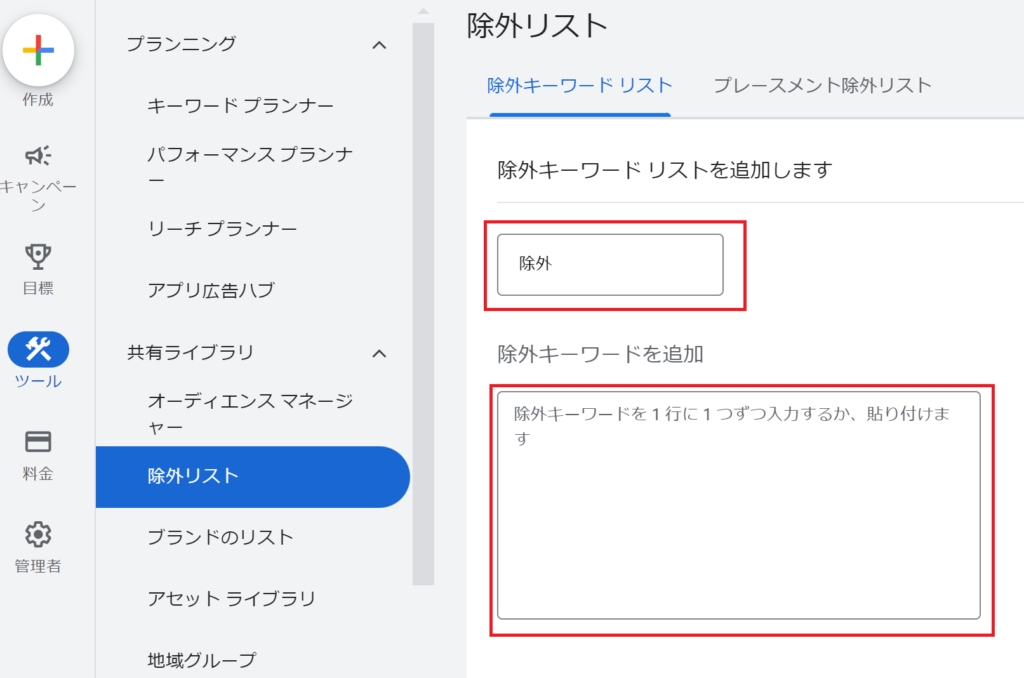
下記の除外キーワードリストから全てのキーワードをコピーして除外キーワードに貼り付けてください。
除外キーワードリスト
*この文章クリックするとGoogleスプレッドシートに飛ぶのでページ下部にあるバーの中から除外キーワードリストを探してコピペして使用してください。
(閲覧にはメールアドレスの登録が必要になります、コンサル参加と同時にメールアドレスの追加を行っていますが、漏れがある場合がございますので、もし閲覧できない場合はサポートにご連絡下さい。)
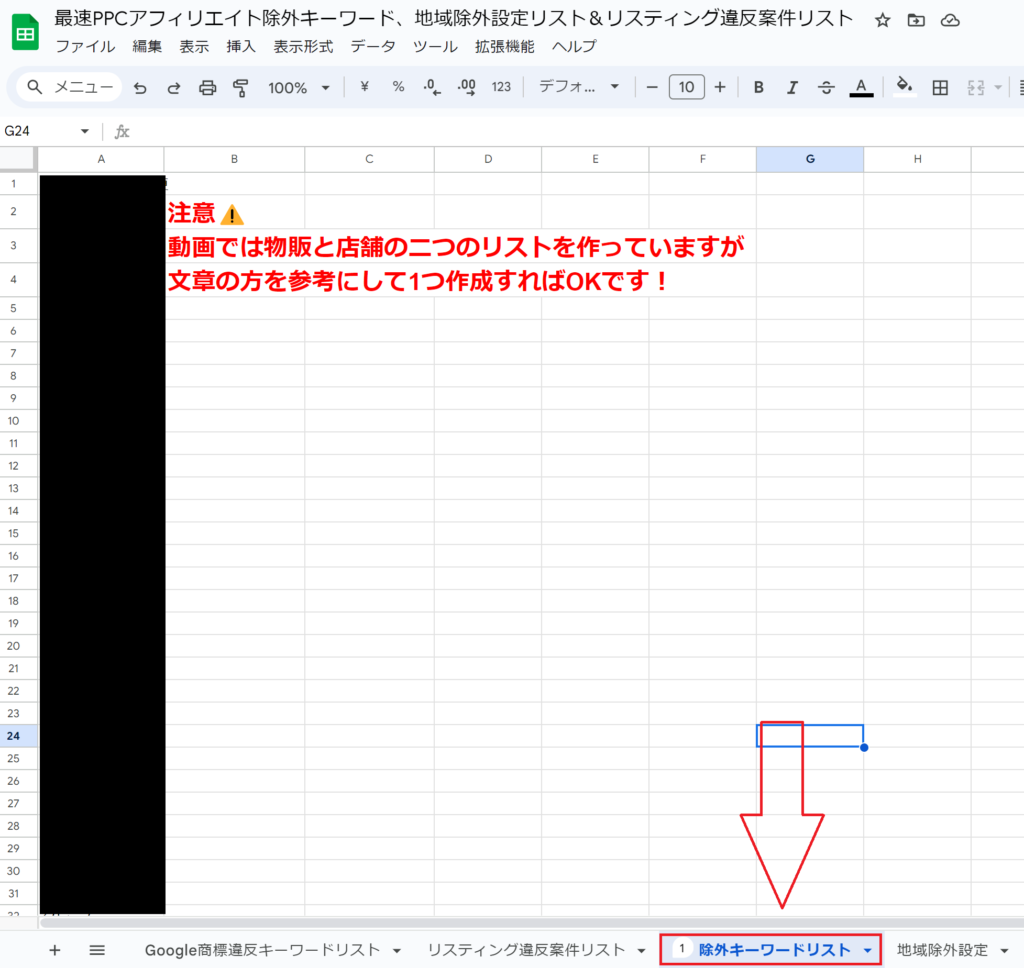
除外キーワードリストを作成したら、作成した除外キーワードリストを選んでキャンペーンに追加してください。(画像には店舗リストとありますが、リストの名前は除外キーワード、除外などで良いです)
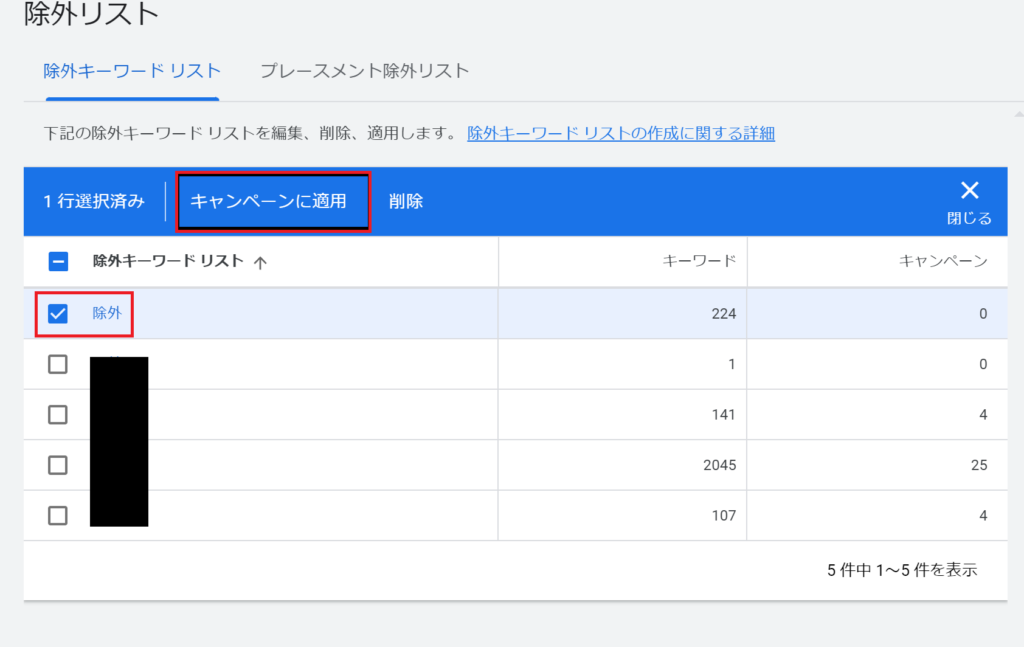
6.表示項目設定
キーワードの表示項目に追加が必要な項目があります。
この項目を追加することで、どのくらい広告が表示されているのか?上位掲載がどの位されているのか?最上部にはどのくらい表示されているのか?がわかるようになります。
左のリストから該当するキャンペーンをクリックしてください、すると左のリストに「キーワード」という欄が出てくるので、それをクリック、その中の「検索キーワード」をクリックします。
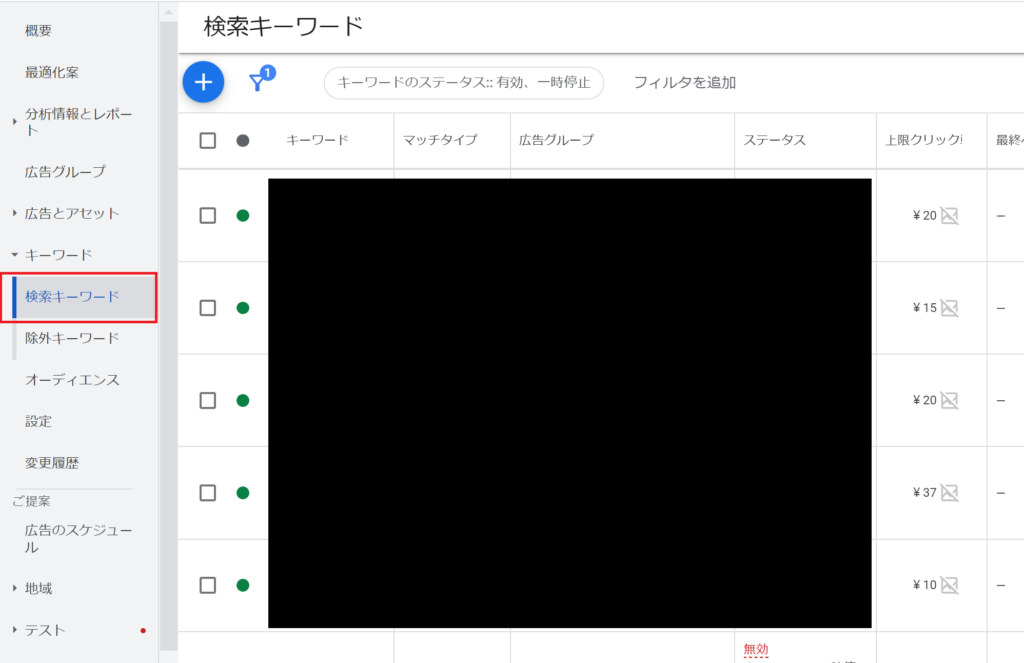
次に、「表示項目」の中の「表示項目を変更」をクリックします。
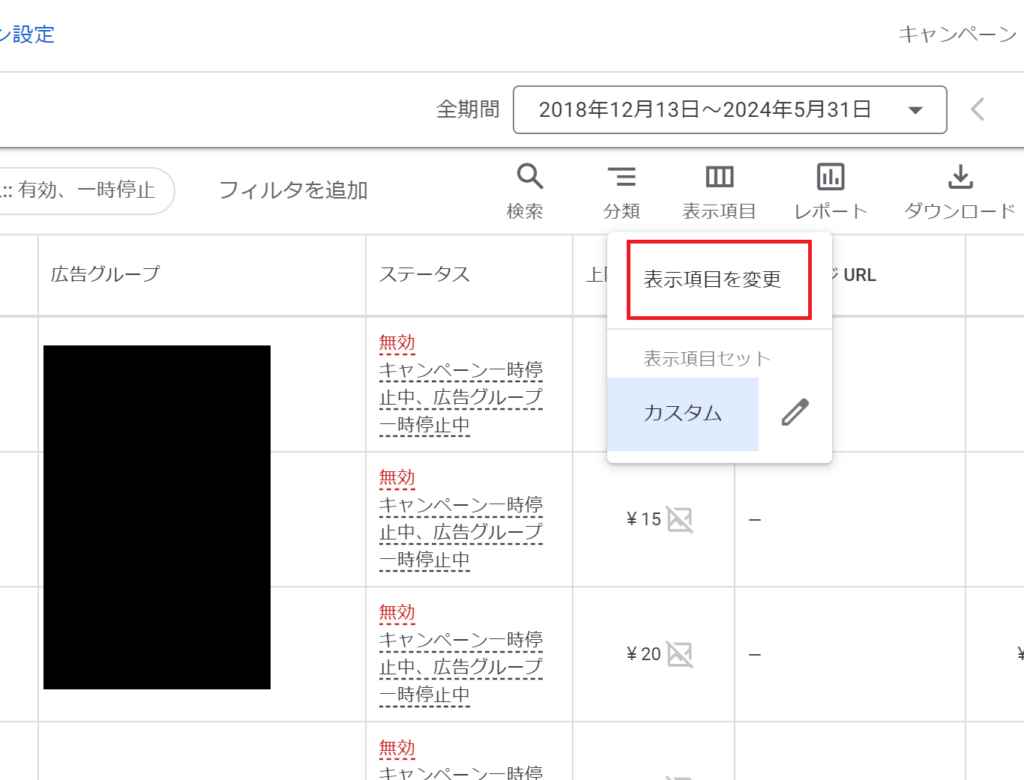
キーワードの表示項目を変更のリストの中の、「競合指標」をクリックします。
「検索広告のページ上部インプレッションシェア」
「検索広告のページ最上部インプレッションシェア」
をチェックを入れます。
次に、キーワードの表示項目を変更のリストの中の、「品質スコア」をクリックします。
「品質スコア」
「広告の利便性」
「広告の関連性」
にチェックを入れます。
同じようにコンバージョンの中の「コンバージョン」、「コンバージョン率」なども入れておいてください。
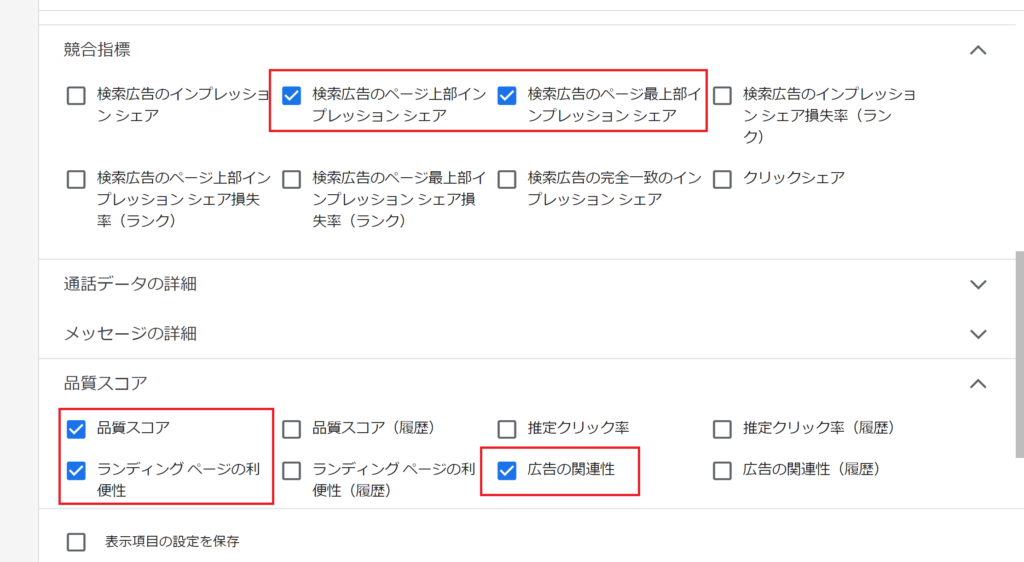
それ以外の項目は外しておいて大丈夫です。(最終ページURL、マッチタイプなど)
適用をクリックして保存すれば完了です。
7.支払い情報の設定
支払い情報の設定も行っておきます。
右上に赤字で表示されている「修正」もしくは、右上の「ツールと設定」の中の「料金」の中の「設定」を選びます。
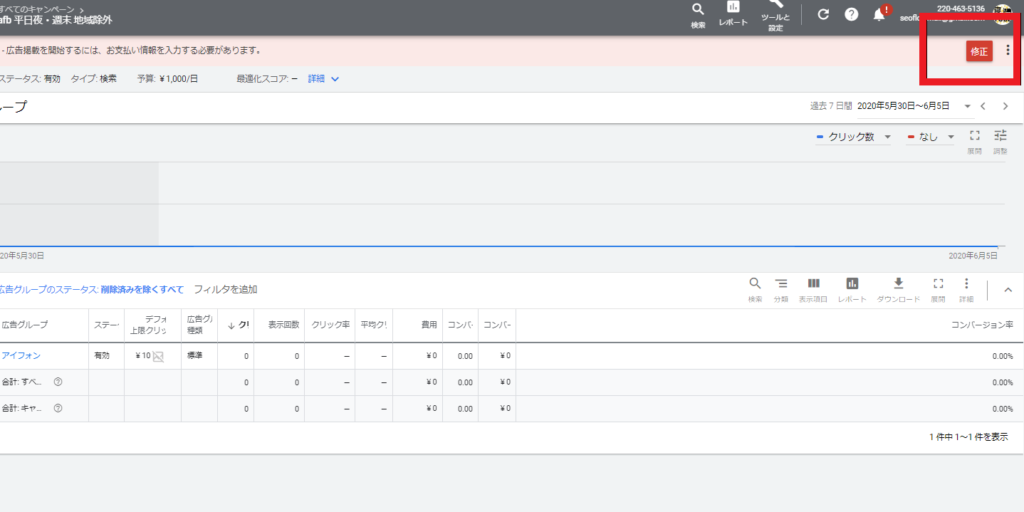
アカウントの種類を「ビジネス」か選んで「個人」を選びます。
名前と住所の欄を記入します。クレジットカードの情報を登録して、ポリシーの欄にチェックを入れて、送信を押せば完了です。
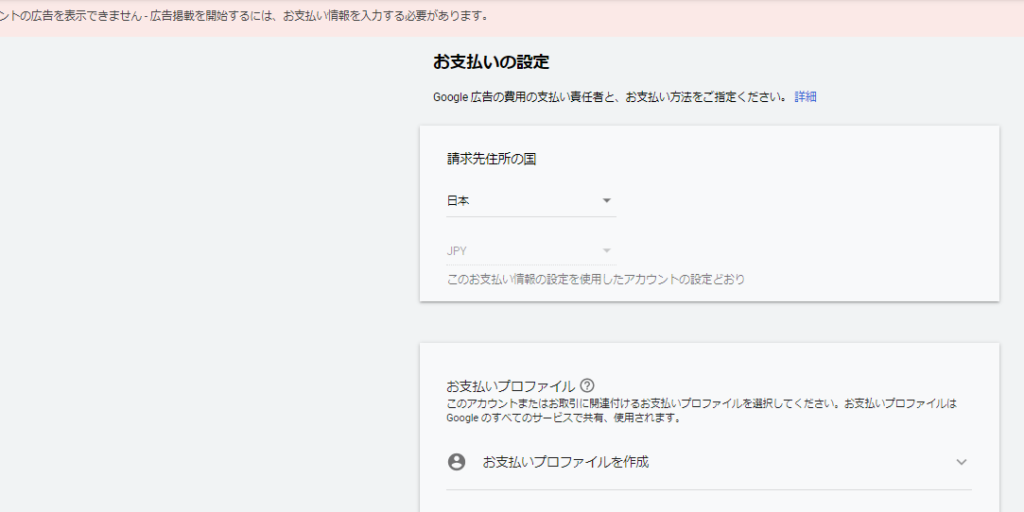
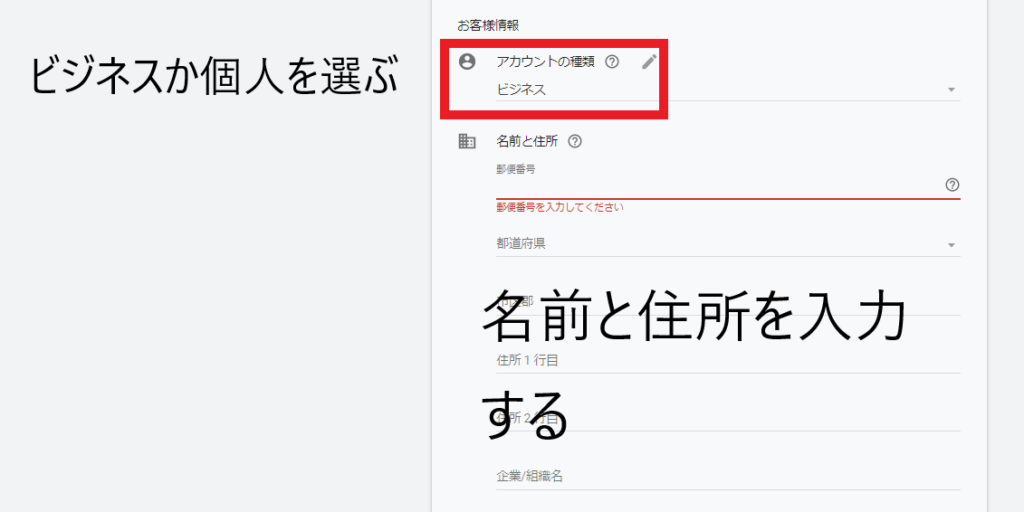
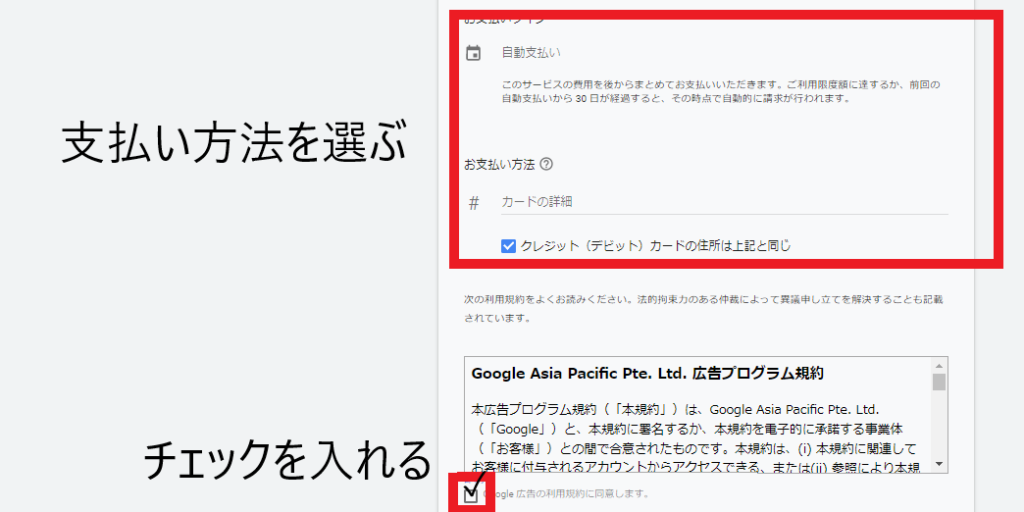
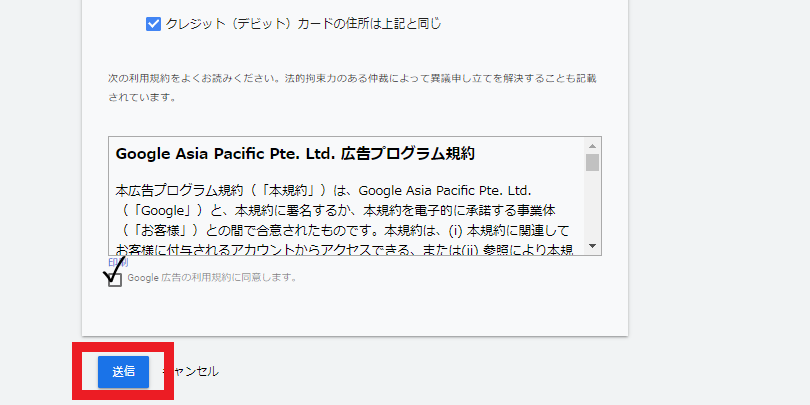
こちらで作成したキャンペーンをコピーして、ひな形として使用してください。
【ひな形のコピーのやり方】
コピーしたキャンペーンを選択し、チェックマークを入れて【編集】を選びます。
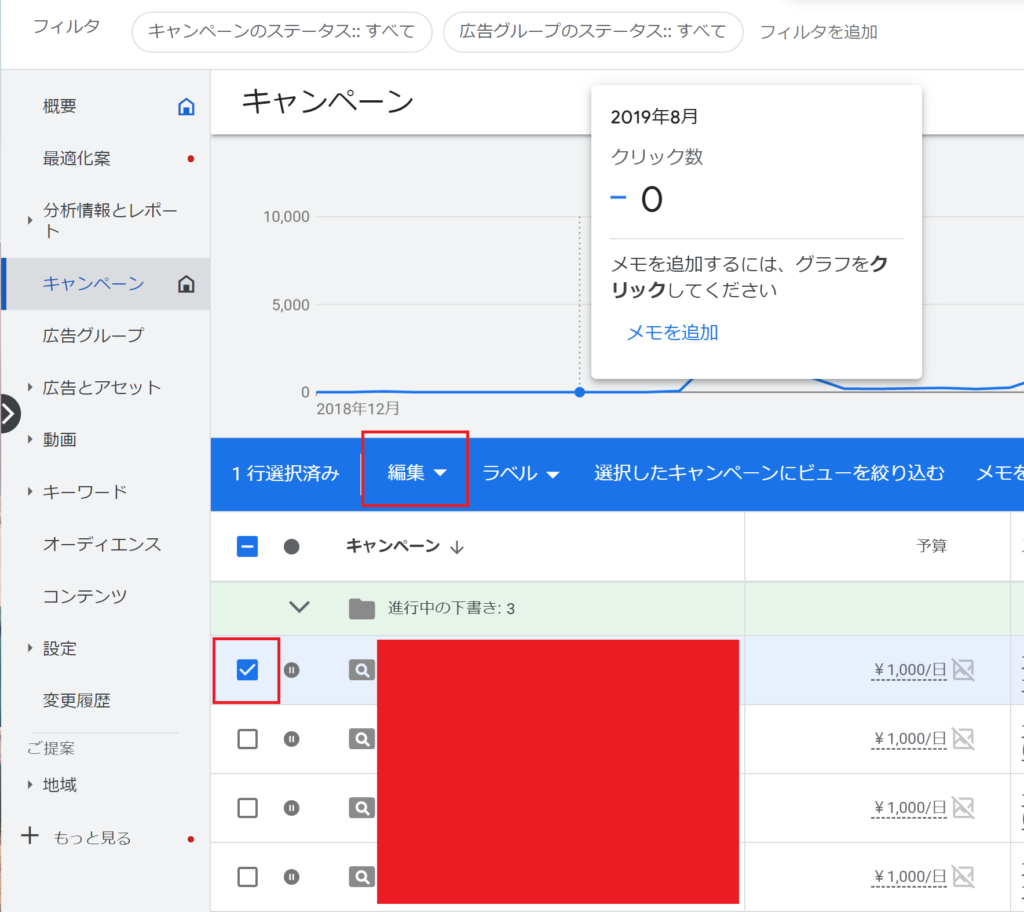
【コピー】を選びます。
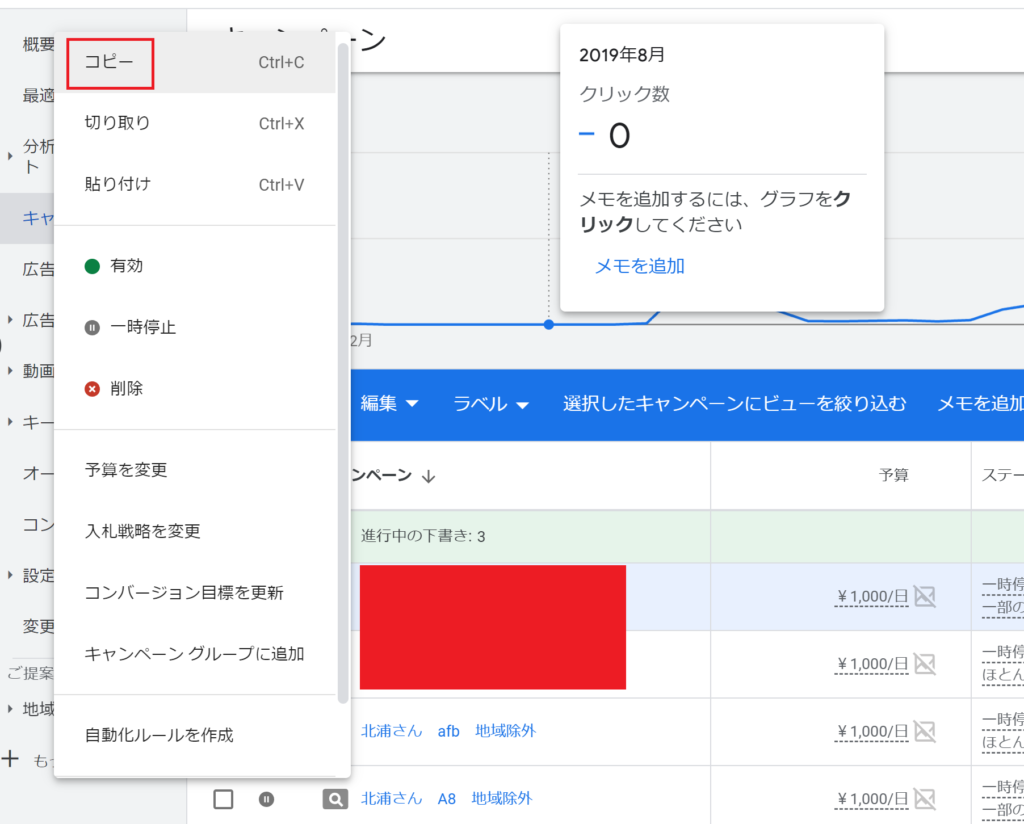
次に再度【編集】から【貼り付け】を選びます。
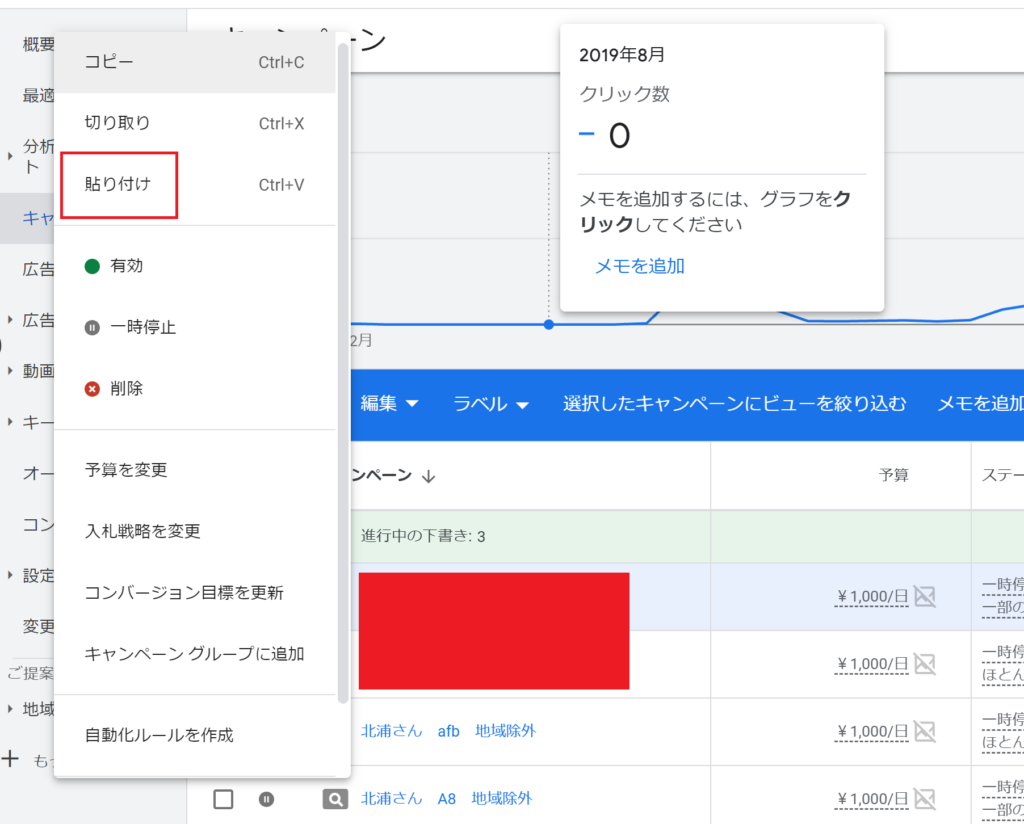
次に【貼り付け】を選びます。
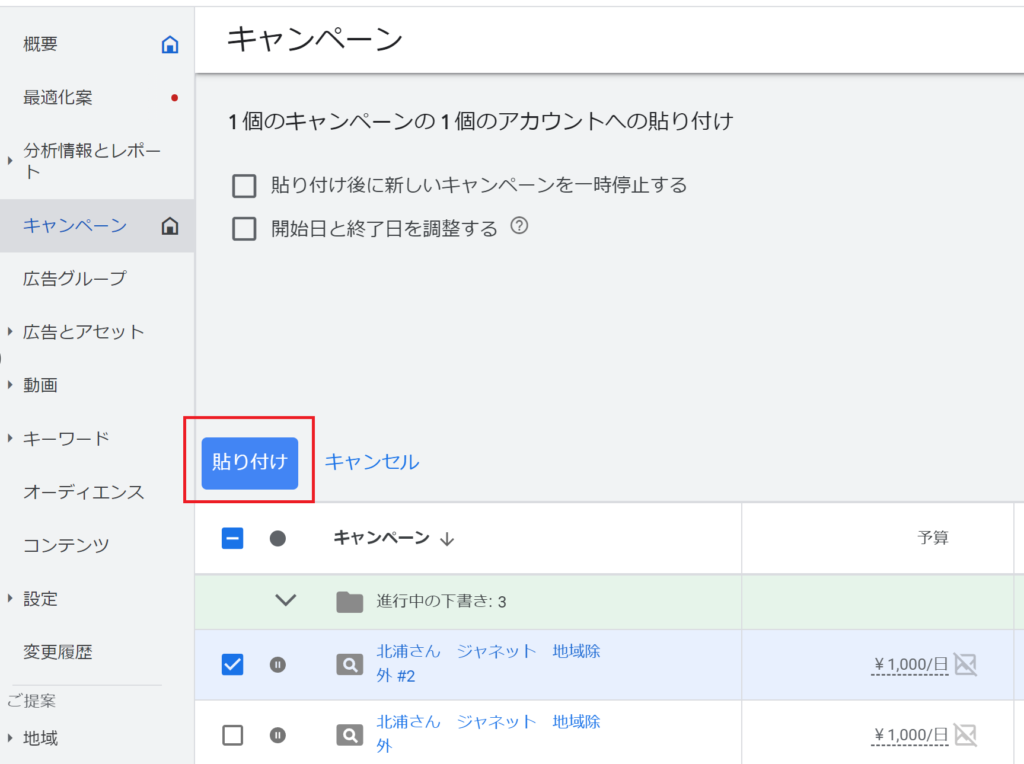
これで数分待つとコピーができます。キャンペーンを新しく使いたい場合にはこの方法で増やして使ってください。
◎Google広告の広告主様の適格性確認について
Google広告の広告主様の適格性確認という対処しないといけないシステムが発動する場合があるので、その際には下記のマニュアルで対処をするということは覚えておいてください。Googleから連絡がなければ特にやらなくても大丈夫です。
Google広告の広告主様の適格性確認の対処方法
http://samurai-ppc-affiliate.net/groups/page.php?page=45
事前準備がすべて完了しました!こちらの設定では、Google広告での運用が可能になりました!ここまで簡単にできた方も苦戦した方もいらっしゃると思いますが、ここまでの作業お疲れ様でした!ここまでやれた人は全体の半分程度になりますので、素晴らしいです!ここからが本番ですので行動量を上げていきましょう!
「【◇実践編①】案件を探すGoogle広告のキーワードプランナー売れる商品を見つける方法、アフィリエイトタグの取得方法」へ進む。