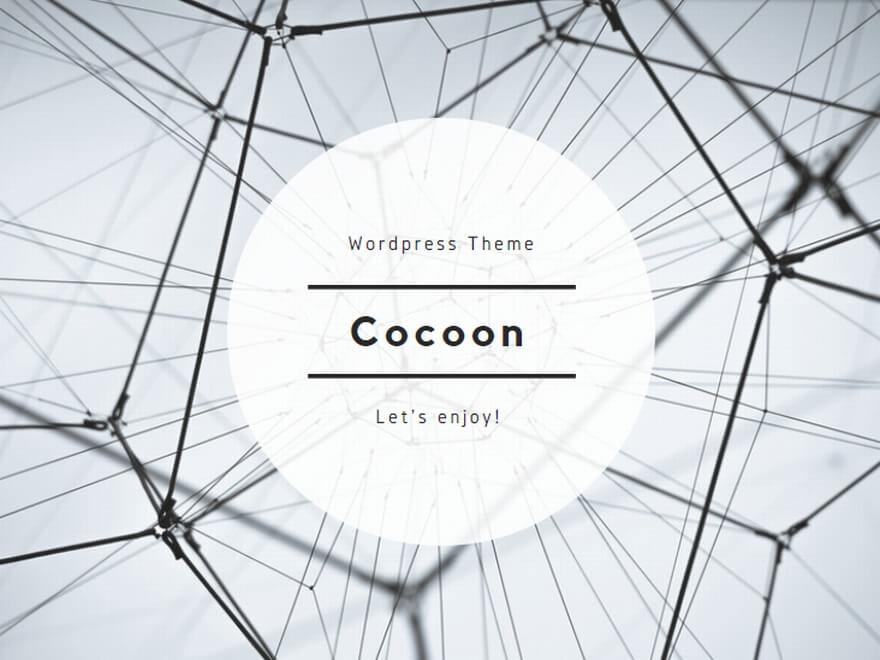こちらの項目ではレンタルサーバーを契約後に、ドメインの取得方法、初期ドメインを使ってワードプレスの設定方法をご説明します。
レンタルサーバーを契約したら、
ワードプレス(ホームページ作成ソフト)でホームページの元となる土台を作っていきます。
Xサーバーでは永久無料ドメインというものが取得できるのでそちらを取得してワードプレスを設定することができるので積極的に使っていきましょう。
その他にもXサーバーでは初期ドメインが使えます、
これは会員登録をすれば自動で配布されます。
ドメイン一覧の中にあるので確認してください。
初期ドメインは自分のIDが入った.xsrv.jpというようなものになります。
こちらもブログやテンプレートのドメインとして使用することも可能になります。
流れとしては、サーバーの契約、ドメインの設定(サーバーを契約している会社)、ワードプレスの設定(サーバーを契約した会社)、ネームサーバーの設定(ドメインを購入した会社)、と言う流れになります。
①サーバーの契約(準備①で完了済)
②ドメインの設定(Xサーバーで初期ドメイン、永久ドメインなどの取得)
③ネームサーバーの設定(Xサーバー以外でドメインを購入した際に設定が必要)
④ドメインに対してSSL設定を行う
①サーバーの契約(準備①で完了済)
②ドメインの設定(Xサーバーで初期ドメイン、無料ドメインなどの取得)
初期ドメインはドメイン設定が必要ないので、簡単インストールを行いましょう。
無料ドメインの場合はドメイン設定が必要なのでドメイン設定後に簡単インストールを行いましょう!
ドメインの中のドメイン設定をクリック
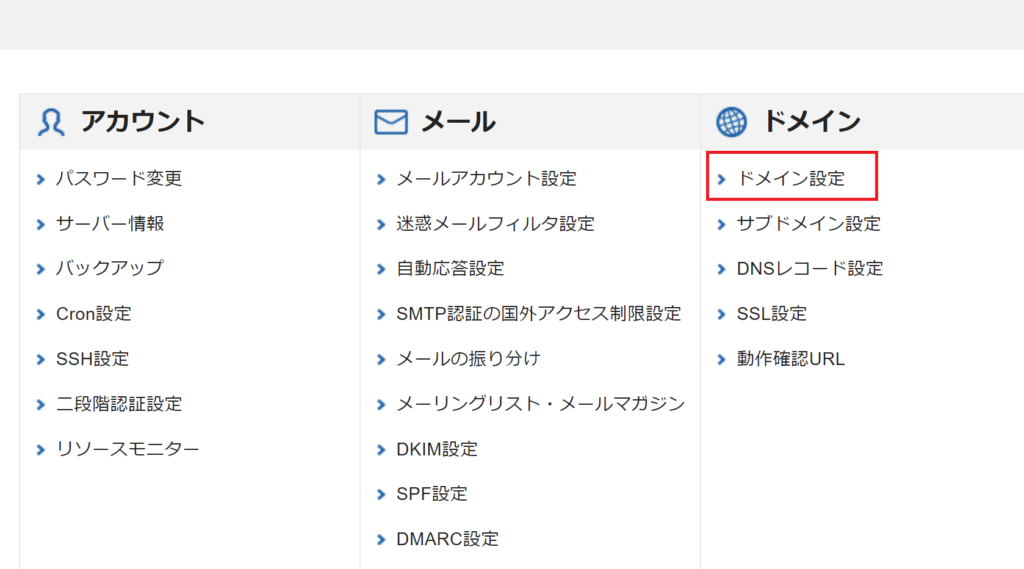
ドメイン設定の中のドメイン設定追加をクリック
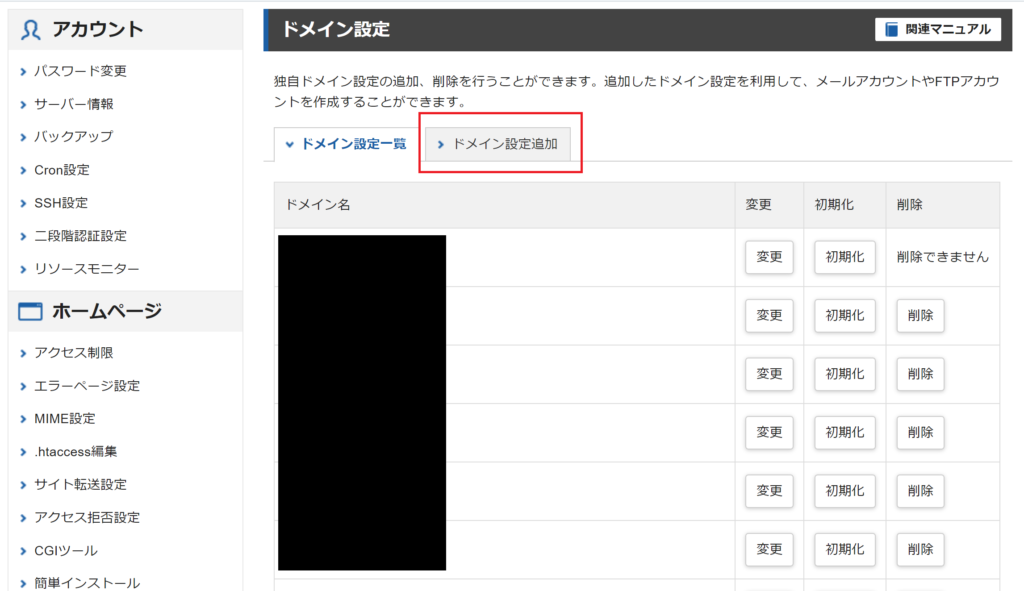
ドメイン設定追加をクリックしてドメインを追加します
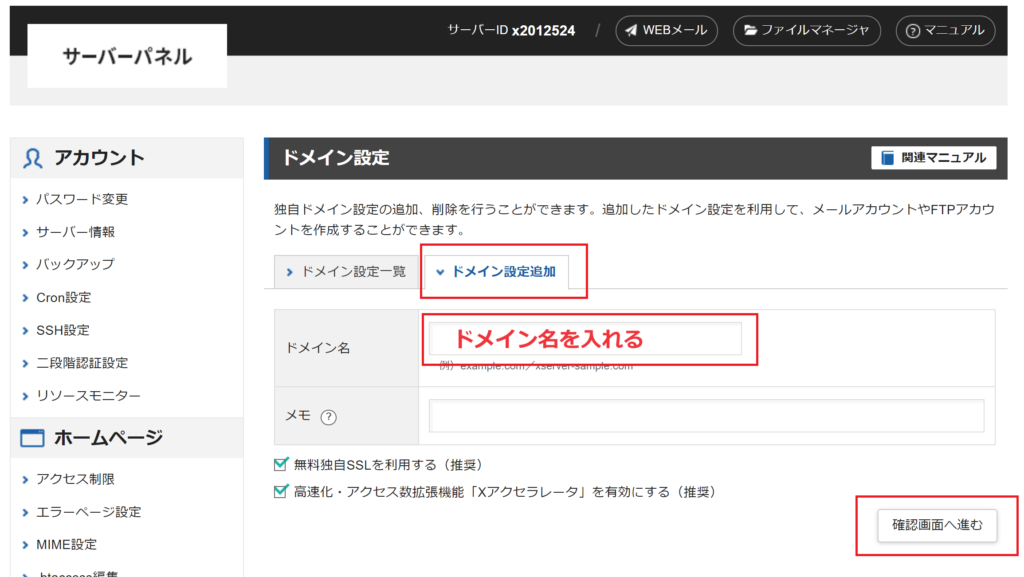
ドメインの追加が出来たら、ワードプレスの簡単インストールを行います。
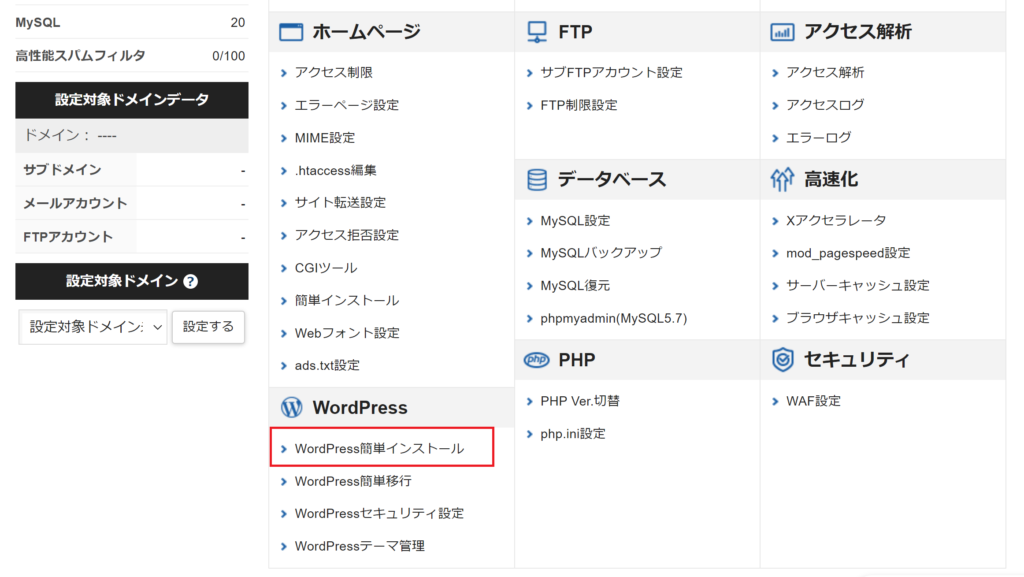
ドメインを選択します。
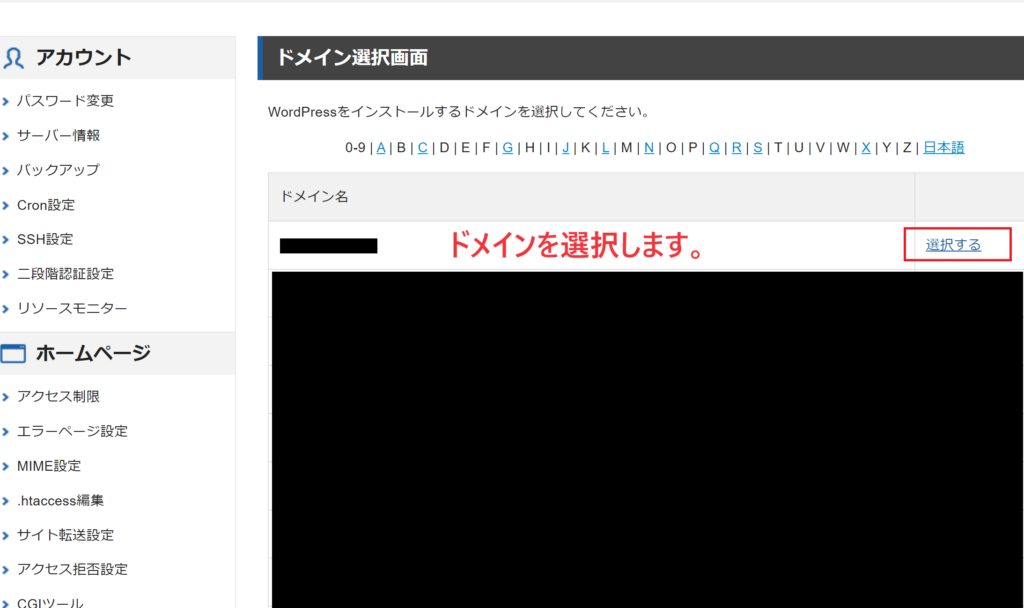
WordPress簡単インストールの中のWordPressインストールを選びます。
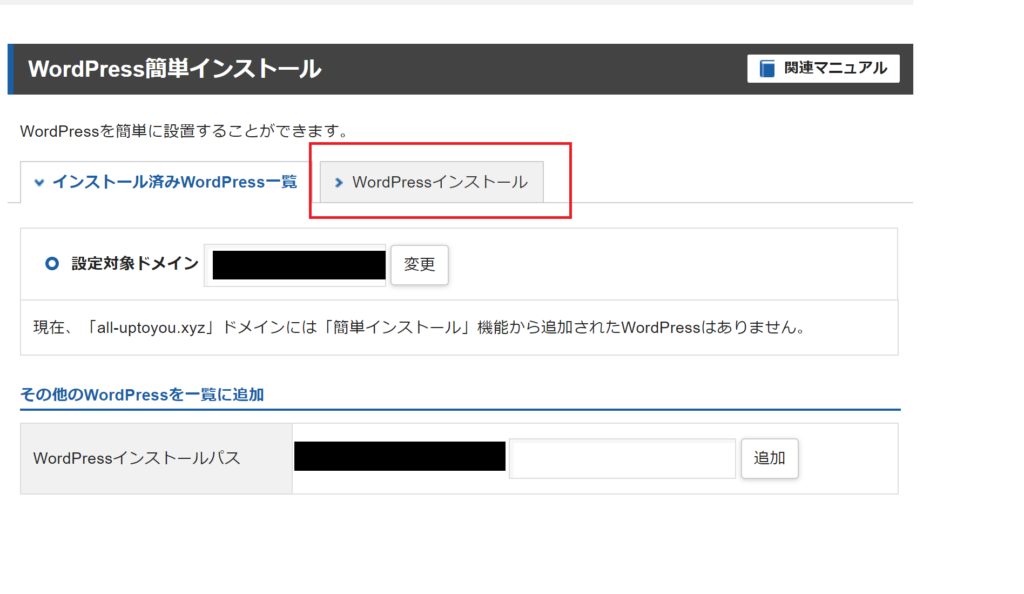
それぞれ入力する。
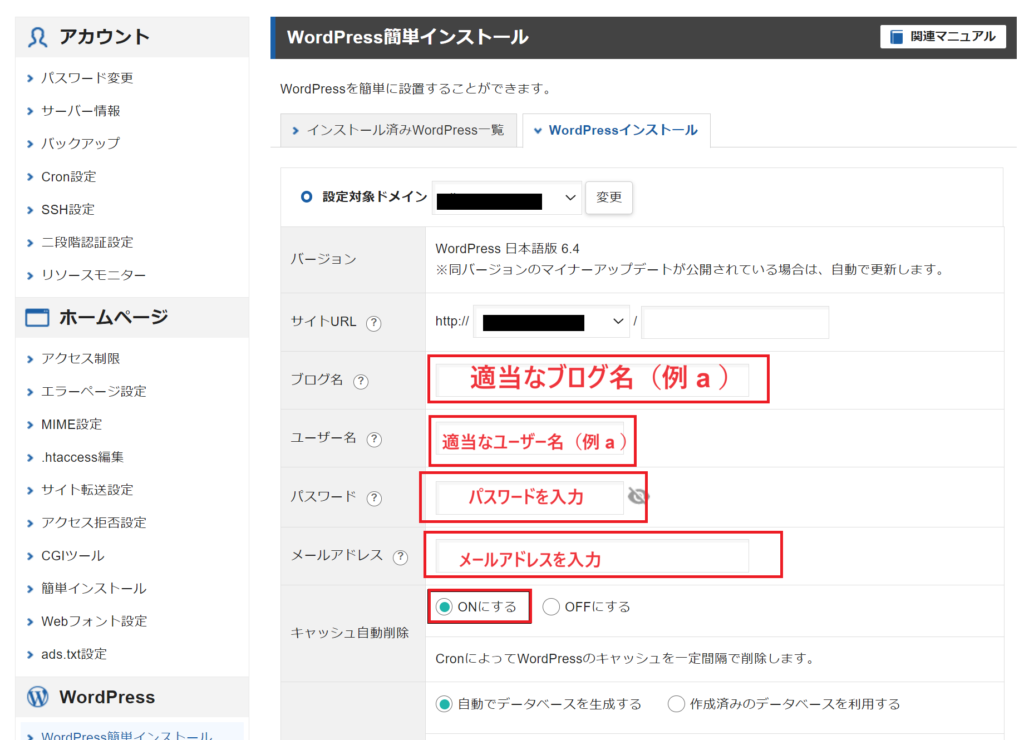
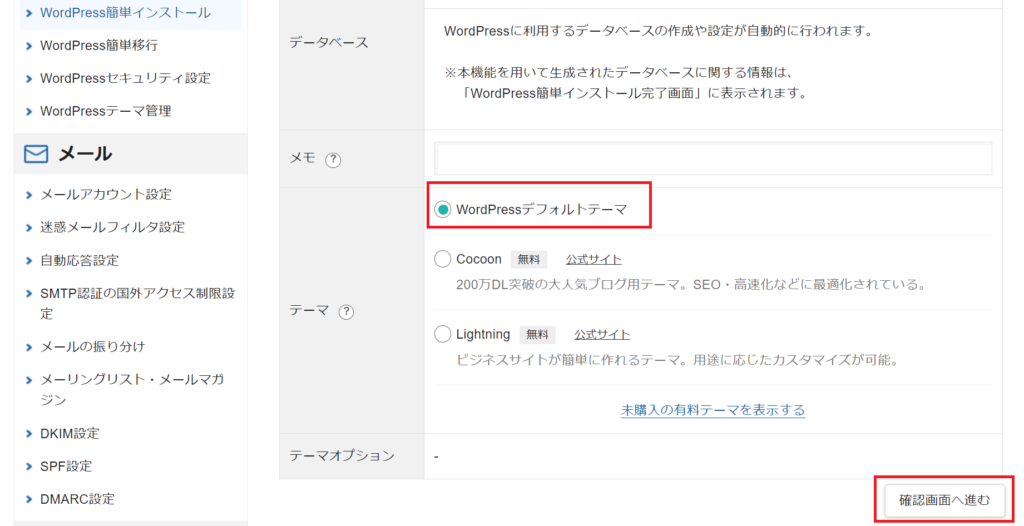
これでワードプレスの設定が完了しました!
ワードプレスのログイン方法は、下記のURLにアクセスして自身で設定したIDとパスワードを入力するとログインできます。
ワードプレスログインページ
http://xxxxxxxxxxxx.com/wp-login.php/
*xxxxxxxxx.comの部分は自分の取得したドメインを入れてください。
このようにドメインの後ろに/wp-login.php/と付けるとログインページになります。
/wp-admin/でも同じようにログインページになります。
IDとパスワードを入力してログインを押せばワードプレスに入れます。
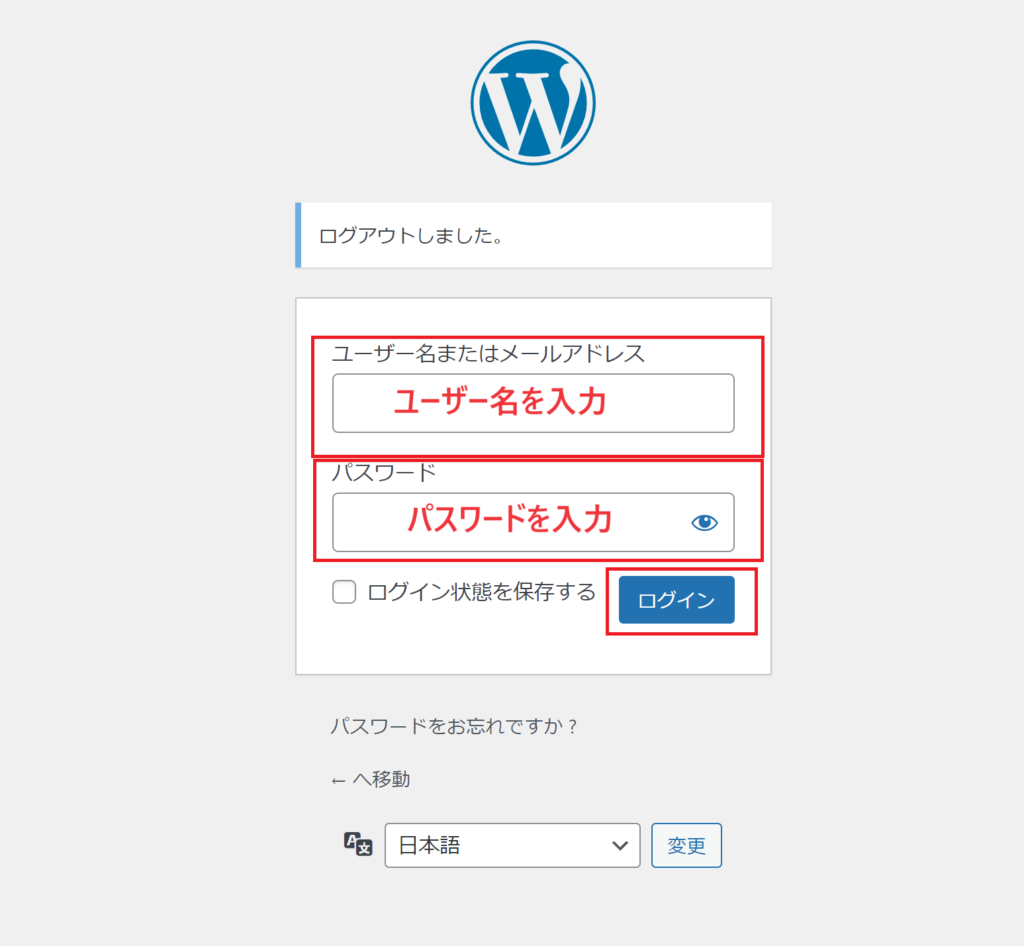
注意点は、ドメインを取得後、1時間以上時間を置かないとワードプレスの簡単設定ができないことがあるので、少し時間を置いてから設定を行ってみてください。
また、ドメイン購入、404エラーが出た場合は(画面が表示されない場合)少し時間を置いてみてください。
③ネームサーバーの設定
お名前.comなどの他の会社でドメインを取得した場合はネームサーバーの設定が必要です。
Xサーバーで取得した初期ドメイン、無料ドメインの場合には、ネームサーバーの設定は必要ないので飛ばしてしまって大丈夫です。)
Xサーバーのネームサーバー設定方法
https://www.xserver.ne.jp/manual/man_domain_namesever_setting.php
お名前.comでドメインを購入した場合には、下記のリンクの詳細を参考にネームサーバーの設定を行ってください。
ネームサーバー1 ns1.xserver.jp
ネームサーバー2 ns2.xserver.jp
ネームサーバー3 ns3.xserver.jp
ネームサーバー4 ns4.xserver.jp
ネームサーバー5 ns5.xserver.jp
④ドメインに対してSSL設定を行う
SSL(Secure Sockets Layer)とは、インターネット上の情報を暗号化して、第三者から「盗聴」、「盗み見」されないようにするための仕組みを指します。 ネットワーク上の通信データを暗号化するため、顧客情報や会社の重要な情報を、外部の手から守ることができます。
手順①無料独自SSLの設定方法
https://www.xserver.ne.jp/manual/man_server_ssl.php
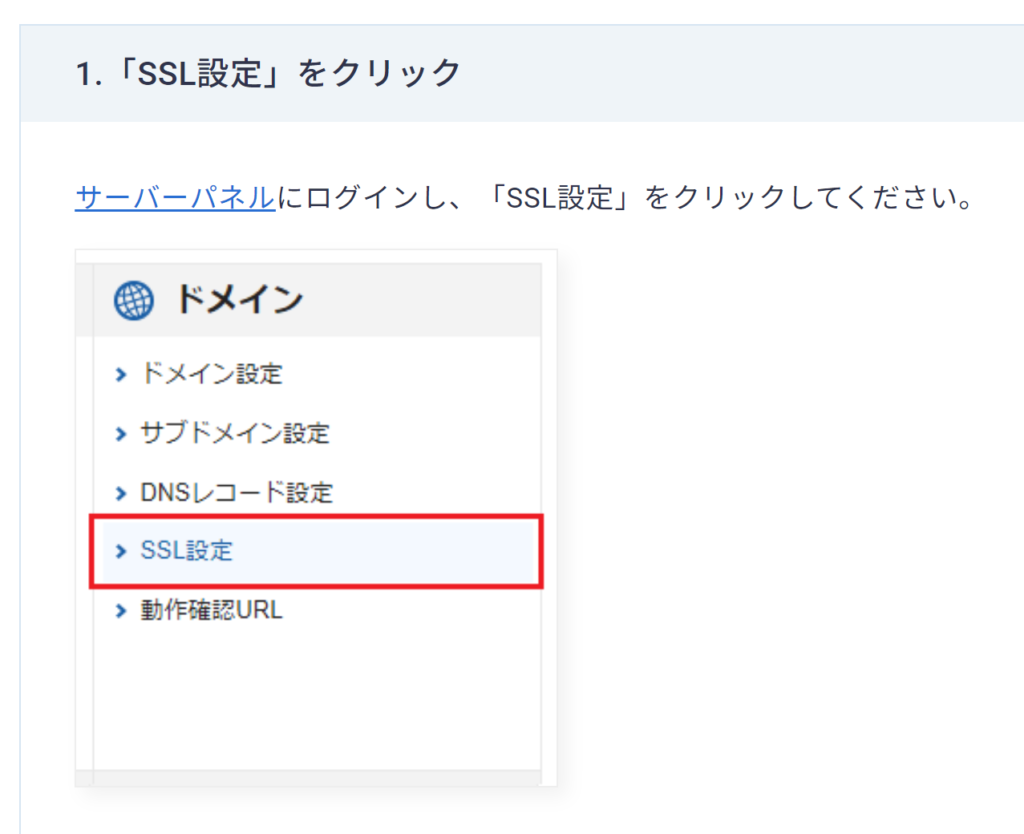
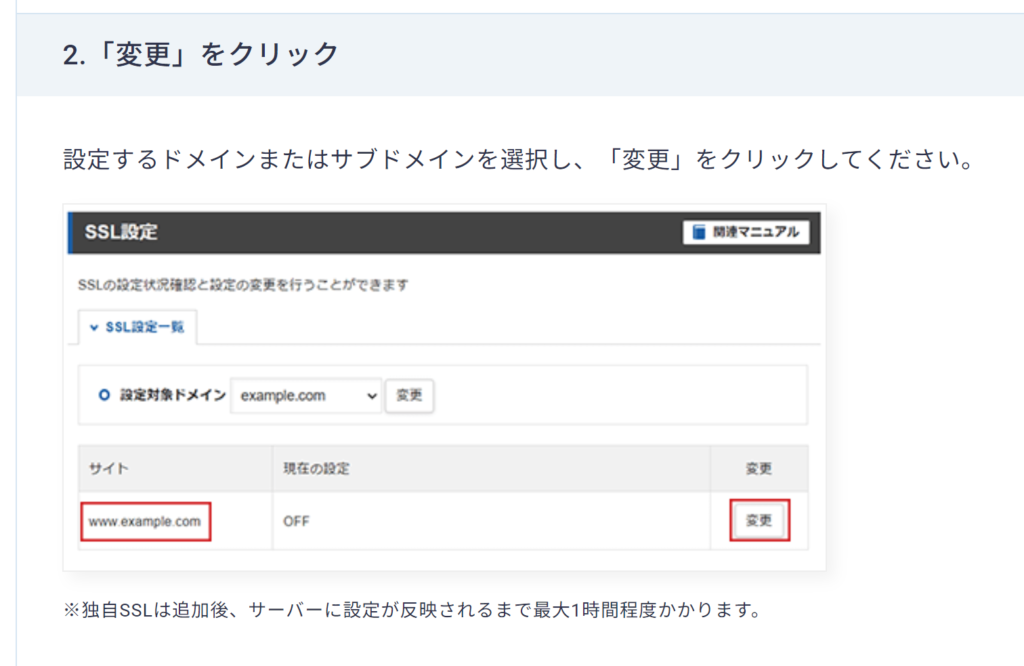
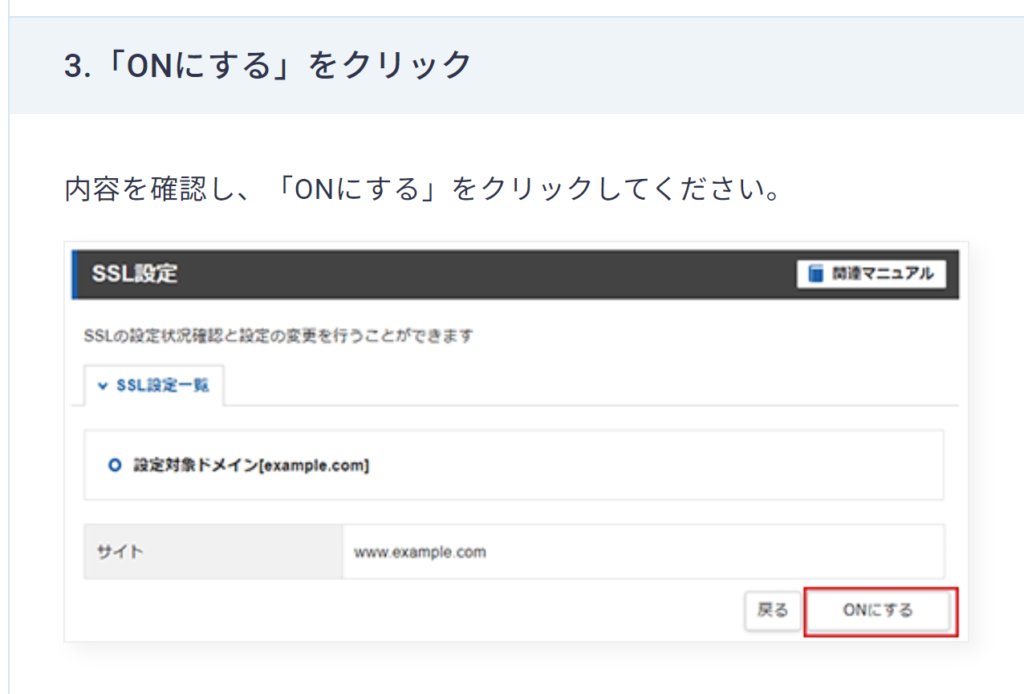
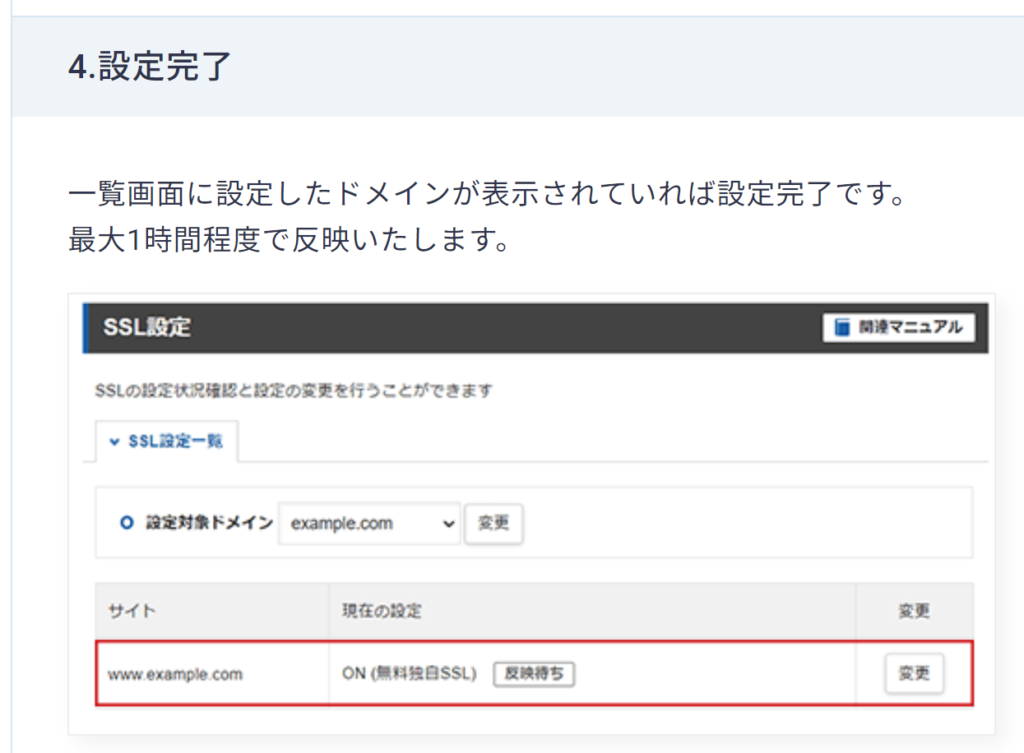
手順②Webサイトの常時SSL化
https://www.xserver.ne.jp/manual/man_server_fullssl.php
独自SSLの設定が完了した時点では、自動的に「https://~」のURLへ転送されません。
Webサイトにおけるすべての表示を常時SSL化する場合は、下記の設定を追加します。
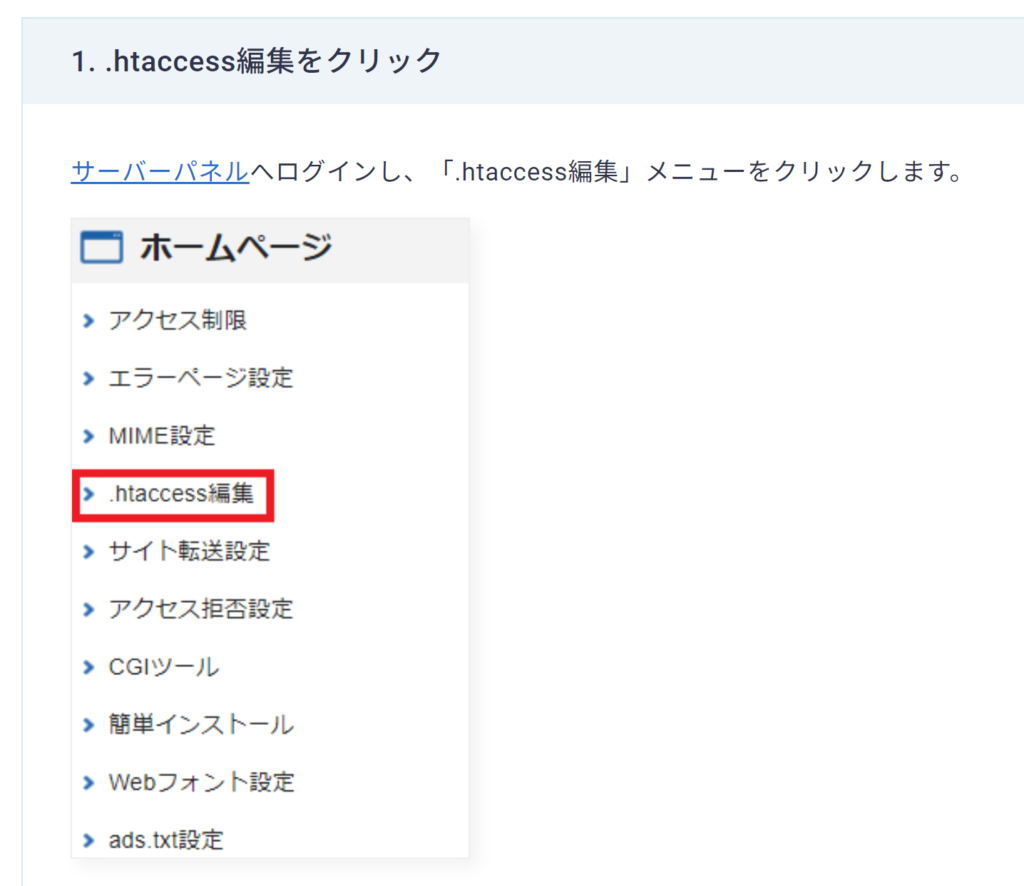
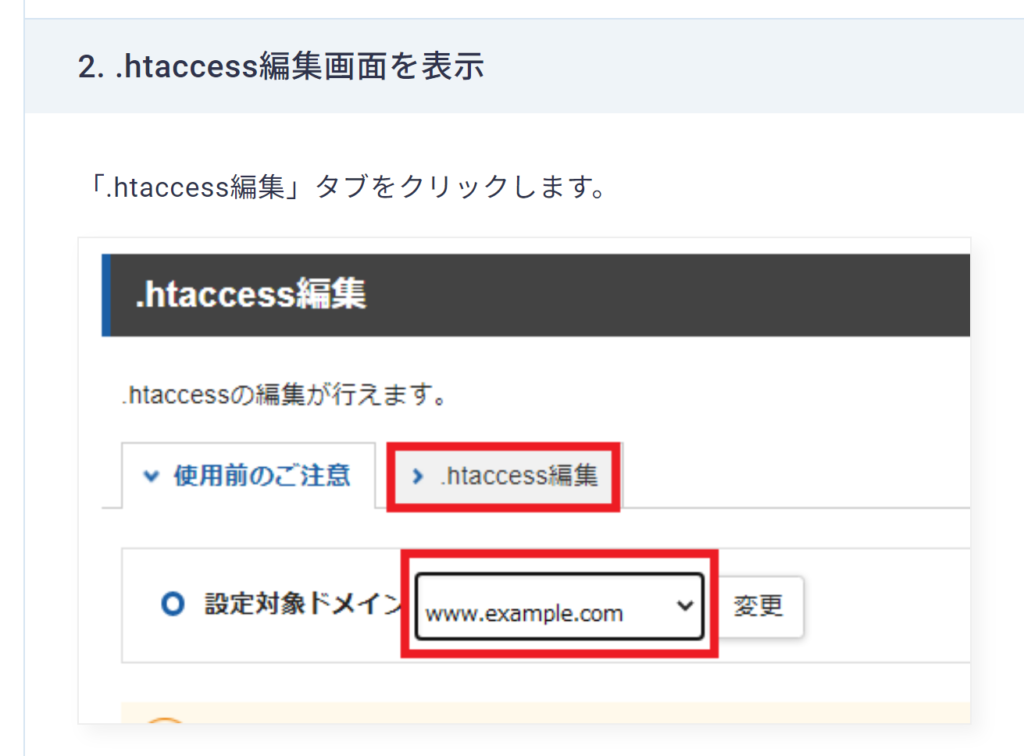
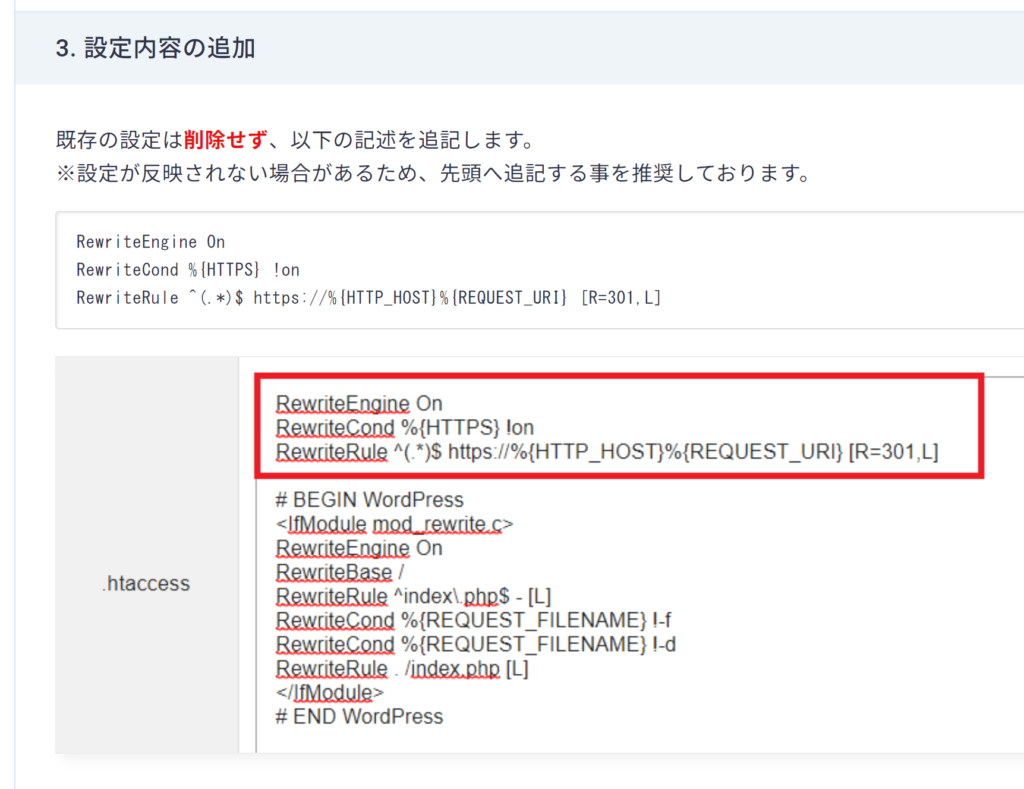
こちらをコピーして貼り付ける↓
RewriteEngine On
RewriteCond %{HTTPS} !on
RewriteRule ^(.*)$ https://%{HTTP_HOST}%{REQUEST_URI} [R=301,L]
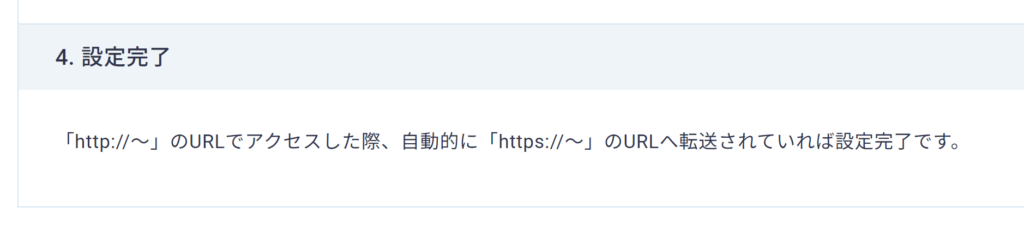
その後WordPress管理画面(ダッシュボード)にログインして、「設定」>「一般」にある「WordPress アドレス(URL)」「サイトアドレス(URL)」の設定内容を、https通信時のURL(https://~)に変更してください。
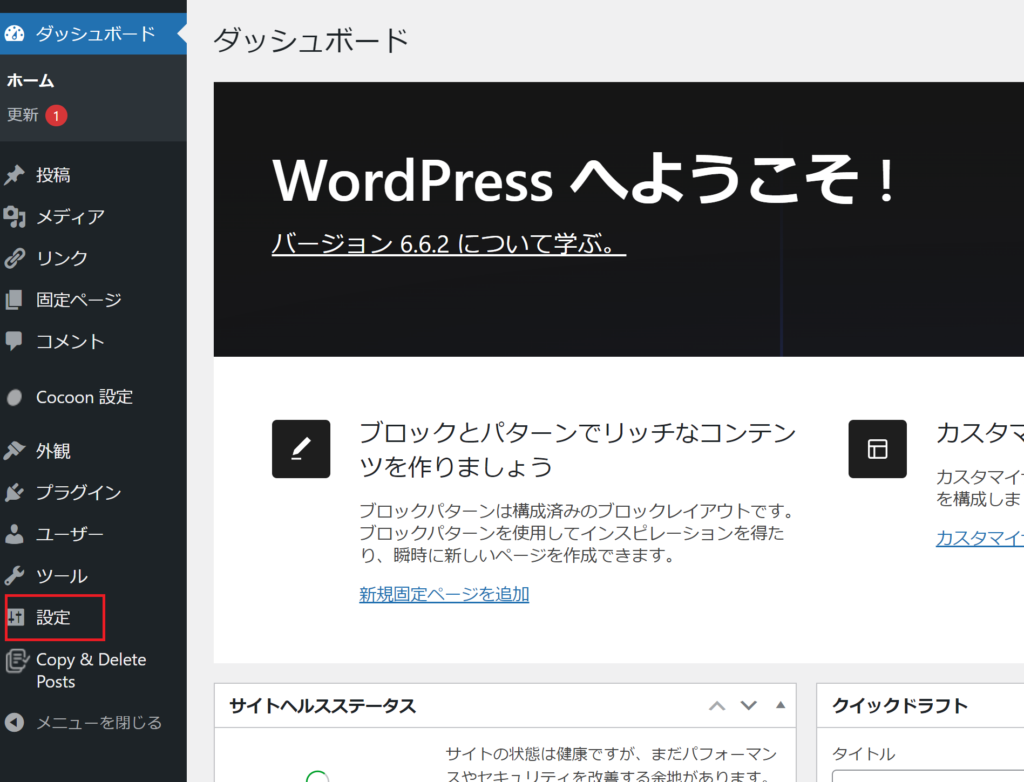
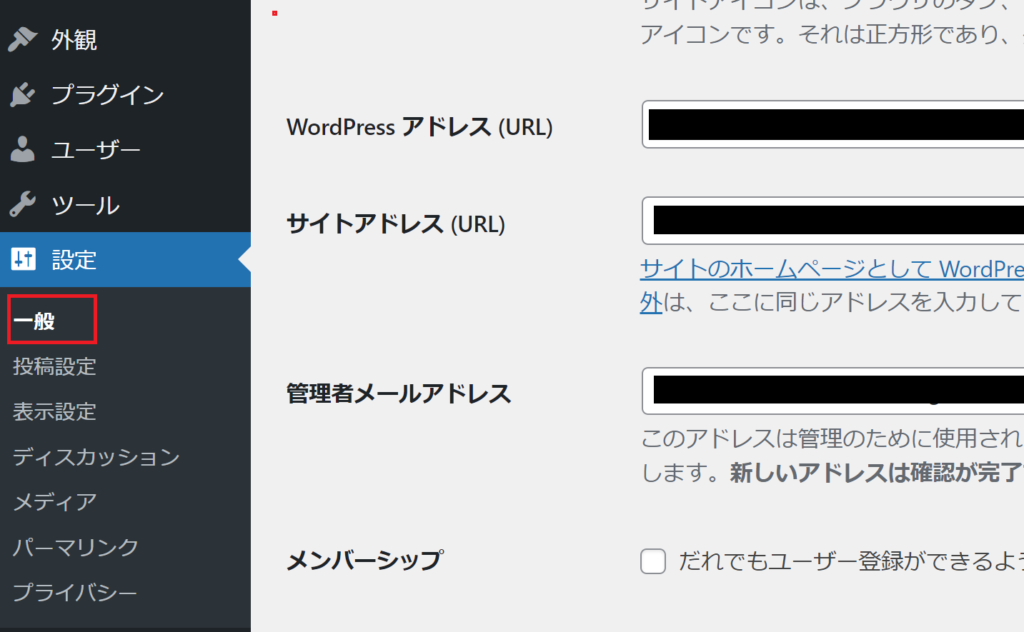
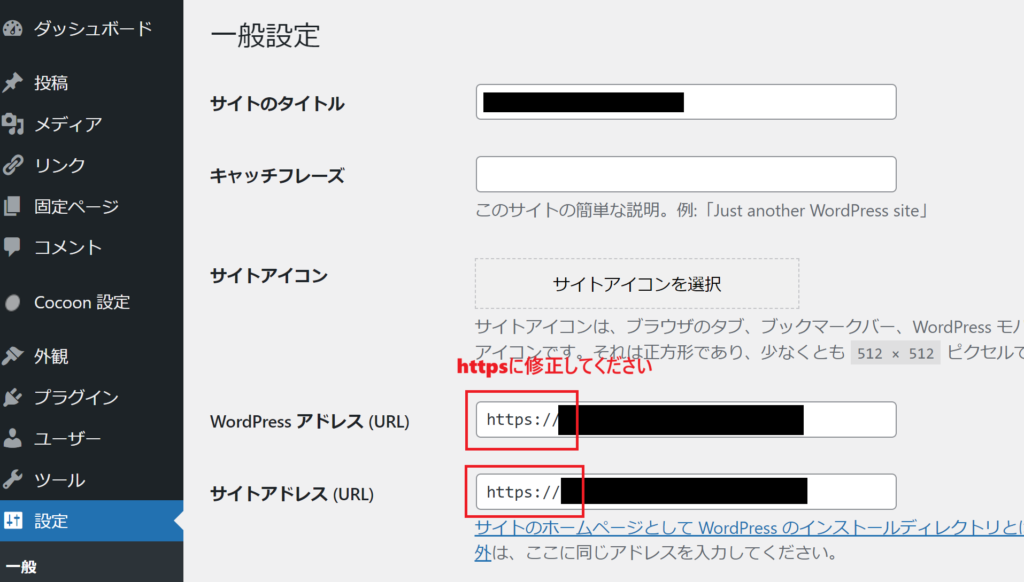
これでワードプレスの設定は完了です。
【補足】
お名前.comでのドメインの取得方法
https://tk-create.com/domain/original-domain-acquiring-method/
目次
1必要なものを準備する
2お名前.com公式サイトを表示する
3取得するドメイン名を決める
4契約内容を決める
5会員情報を登録をする(ユーザー登録する)
6支払い方法を選択する【ドメイン取得申込み 完了】
7お名前.comから送られてくるメールを確認する
8ドメイン取得料を支払う【ドメイン取得完了】
9参考:ドメイン契約の自動更新について
別会社でドメインを取得した際のXサーバードメイン設定方法
https://www.xserver.ne.jp/manual/man_domain_setting.php
*Xサーバー以外の別会社でドメインを取得した際はご確認ください、永久ドメインを取得してワードプレスを設定していればこちらは必要ありません。
お名前comのネームサーバー設定方法
https://www.onamae.com/guide/p/67
*お名前.comでドメインを取得した際はこちらでネームサーバーの変更を行ってください。Xサーバーで永久ドメイン、初期ドメインを使っている場合は必要ありません。Xサーバー以外の会社でドメインを取得した際には「会社名+ネームサーバー設定」と検索して、その会社のネームサーバーを取得する必要があります。取得したネームサーバーをXサーバーに入れたら完成します。
ワードプレスの使い方とは?
①ログインする。
ワードプレスのログイン方法は、下記のURLにアクセスして自身で設定したIDとパスワードを入力するとログインできます。
ワードプレスログインページ
http://xxxxxxxxxxxx.com/wp-login.php/
*xxxxxxxxx.comの部分は自分の取得したドメインを入れてください。
このようにドメインの後ろに/wp-login.php/と付けるとログインページになります。
/wp-admin/でも同じようにログインページになります。
IDとパスワードを入力してログインを押せばワードプレスに入れます。
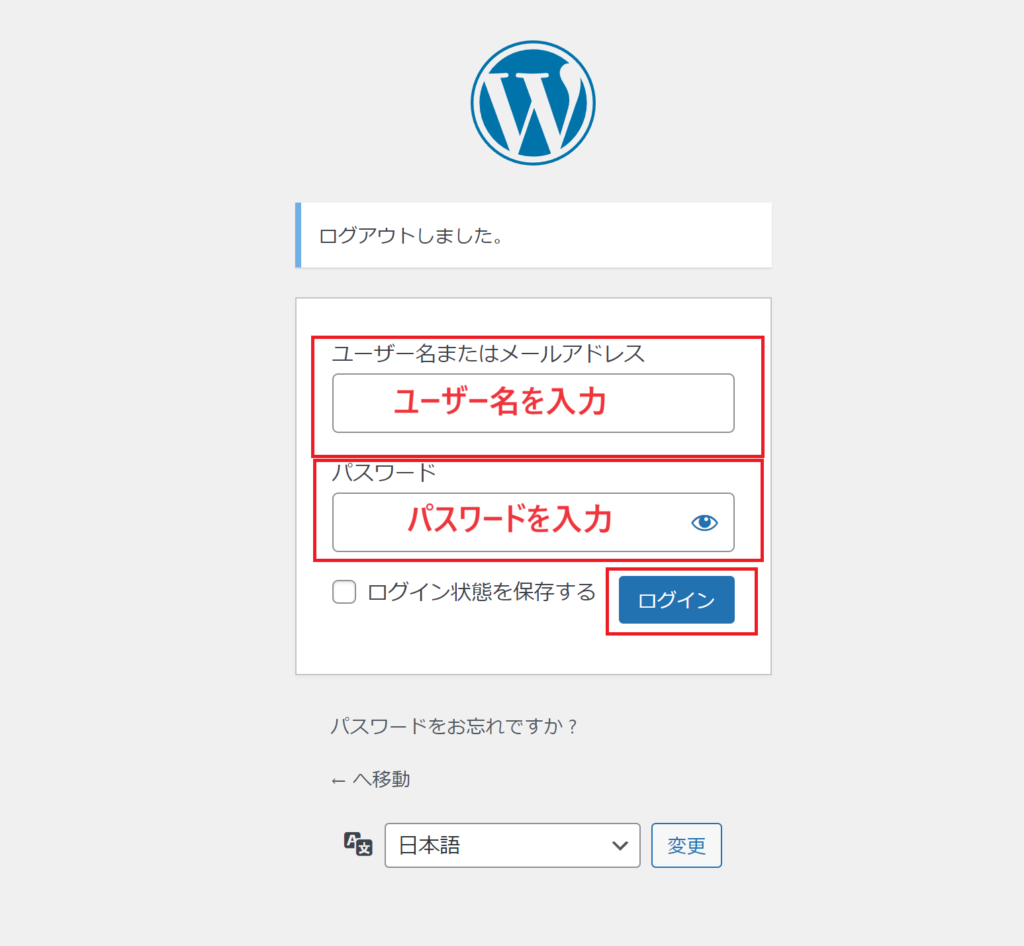
②ワードプレスの基本的な使い方
https://www.conoha.jp/lets-wp/how-to-use-wp/
ワードプレスを全く使ったことのない場合は軽く学んでおきましょう!実際には基本操作がわかれば深く学ぶ必要はないです。サイドバーにある投稿ボタンを押したら記事を書くことができる、プラグインの意味、パーマリンクの意味が分かっていれば大丈夫です。
ここまで完了すれば事前準備の20%が完了しました!ドメインとワードプレスの設定が出来たら、PPCアフィリエイトのテンプレートをインストール前準が整います!あとちょっとでサイト作りの準備は完了です!残りもドンドン進めていきましょう!